Using the Accountability Chart
Gain a better understanding of how to organize the different roles and responsibilities in your business in an Accountability Chart.
-
 Account Options and Troubleshooting
Account Options and Troubleshooting
-
 Integrations
Integrations
-
 Getting Started
Getting Started
-
 Insights
Insights
-
 Scorecard
Scorecard
-
 Rocks
Rocks
-
 To-Dos
To-Dos
-
 Issues
Issues
-
 Meetings
Meetings
-
 Headlines
Headlines
-
 V/TO
V/TO
-
 Accountability Chart
Accountability Chart
-
 1-on-1
1-on-1
-
People and Toolbox
-
 Directory
Directory
-
 Knowledge Portal
Knowledge Portal
-
 Assessments
Assessments
-
Mobile
Table of Contents
Getting Started with the Accountability Chart
The Accountability Chart documents the structure of your departments and teams. The video below covers the basic features of the tool to help you get started, including:
- Main objectives
- User permissions
- Editing the chart
- Adding Seats
- Assigning users
- Moving Seats
- Editing Seats
To learn more, read our blog, "EOS® Accountability Chart: Your Key to the Right People in the Right Seats," by Professional EOS® Implementer® Kris Snyder.
User Roles and Permissions
The Org Chart can only be edited by Owners, Admins, Managers, and Coaches. For more on user roles and permissions for this tool, click here.
Navigating the Accountability Chart Tool
Navigating the Accountability Chart Tool
All users can use the following to adjust their view of the Accountability Chart or navigate through the tool:
- Search box — type in a user's name or Seat title
-
Collapse (
 ) — collapse a layer (or all layers if clicked at the top of the page)
) — collapse a layer (or all layers if clicked at the top of the page) -
Expand (
 ) — expand/open a layer (or all layers if clicked at the top of the page)
) — expand/open a layer (or all layers if clicked at the top of the page) -
Zoom in (
 )
) -
Zoom out (
 )
) - Reset zoom
- View Details — see the chart's title, who created it (and when), who it's shared with, and read its description
-
View a Seat's details (
 ) — click the icon on the top right of each Seat's card to view its details
) — click the icon on the top right of each Seat's card to view its details
Rearranging Seats
Users with Manager or higher permissions can rearrange the Seats on the Accountability Chart using arrows to slide the cards left or right or move a Seat under a new manager/parent Seat. Changes are saved automatically.
To move a Seat left or right on the Accountability Chart:
- Click Accountability Chart from the left navigation.
- Click Edit Chart at the top right of the page.
- Click the left (
 ) or right arrow (
) or right arrow ( ) to move the Seat's card to the preferred location.
) to move the Seat's card to the preferred location.
To move a Seat under a different Seat:
- Click Accountability Chart from the left navigation.
- Click Edit Chart at the top right of the page.
- Click the four-directional arrows icon (
 ).
). - Click the new Manager Seat from the dropdown.
- Click Save.
Locating Seats
After navigating to the Accountability Chart tool, you can quickly find a person or a Seat by writing the name of a team member or a Seat in the search bar and then clicking on the relevant result.
Ninety's Default Seats on the Accountability Chart
Ninety's Default Seats on the Accountability Chart
When you first create your company in Ninety, we'll populate a simple Accountability Chart with four departments and a total of six Seats. Depending on your current size, you may need to add more Seats immediately or have some of your team members fill more than one Seat.
- Visionary
- Integrator
- Marketing
- Sales
- Operations
- Finance
Use these default Seats to help you organize the structure that works best for you.
Creating, Editing, and Customizing Seats
Creating, Editing, and Customizing Seats
Keeping your Accountability Chart up-to-date helps team members understand who is responsible for the various functions of your business.
Creating a New Seat
To add a new Seat to your primary Accountability Chart:
- Click Accountability Chart from the left navigation.
- Click Edit Chart.
- Click the plus icon under the card you wish for the new Seat to report to.
- Complete the information and then click Create.
-
Assign someone to the new Seat by clicking the profile icon (
 ).
).
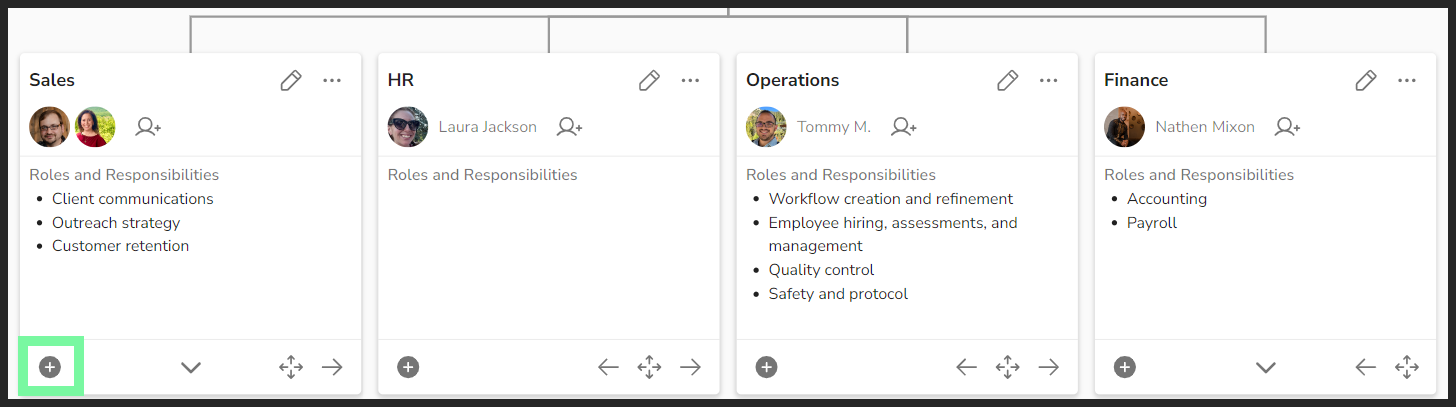
To add a new Seat to one of your draft charts:
- Click Accountability Chart from the left navigation.
- Click the Drafts tab at the top left of the page.
- Click the desired chart or click Create new to start a new draft.
- Click the plus icon under the card you wish for the new Seat to report to.
- Complete the information and then click Create.
-
Assign someone to the new Seat by clicking the profile icon (
 ).
).
You can have more than one individual in a Seat. Learn more here.
Adding Roles and Responsibilities to Seats
Each Seat in your organization is defined in part by its roles and responsibilities. New Ninety accounts begin with an Accountability Chart populated by five Seats, each with several pre-assigned roles and responsibilities.
- Roles are the primary functions of the Seat.
- Responsibilities describe the general duties of a role.
To add a new role:
- Click Accountability Chart from the left navigation.
- Click Edit Chart at the top right of the page.
- Click the pencil icon (
 ) on the top right of the Seat you wish to edit.
) on the top right of the Seat you wish to edit. - Scroll to the bottom of the Seat's details card.
- Click Add New.
- Write a title for the role.
- (Optional) Describe the responsibilities for this role.
- Click Save.
Editing and Customizing Seats

To edit or customize a Seat on your Accountability Chart:
- Click the profile icon (
 ) to change who is assigned to the Seat.
) to change who is assigned to the Seat. - Click the pencil icon (
 ) to open the Seat's details card.
) to open the Seat's details card. - Click the Save button after making any changes to a Seat.
From the details card, you can:
- Select who the Seat reports to
- Change the Seat's name
- Add other users to the Seat
- Write new roles and responsibilities
- Drag and drop roles and responsibilities
- Attach documents
Cloning Seats
You can clone an existing Seat to copy over the same title, roles, responsibilities, and attachments to a new Seat.
To clone an existing Seat:
- Click Accountability Chart from the left navigation.
- Click Edit Chart at the top right of the page.
- Click the ellipsis (
 ) at the top right of the Seat's card.
) at the top right of the Seat's card. - Click Clone Seat from the popup.
This process does not clone any Seats under the cloned Seat.
Assigning and Unassigning Users on the Accountability Chart
Assigning and Unassigning Users on the Accountability Chart
After creating a structure for your departments, teams, and seats, you'll want to start assigning team members. Users should regularly review the roles and responsibilities for their Seats and discuss any discrepancies with their manager.
Assigning a User to a Seat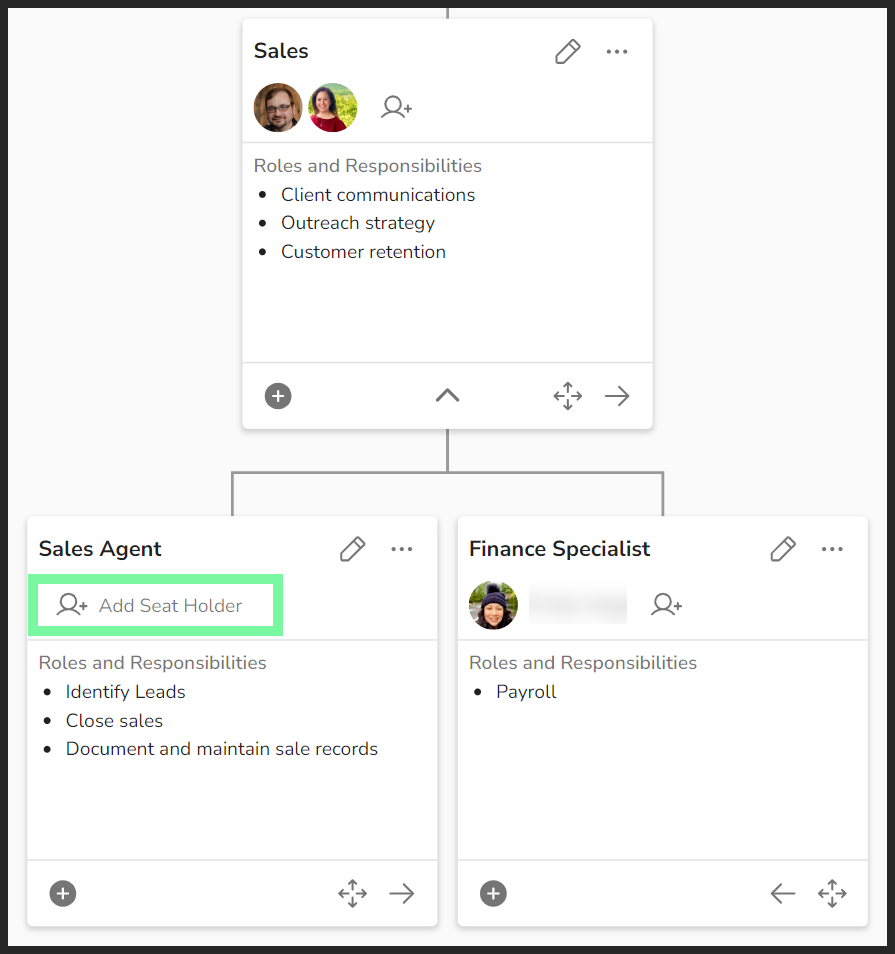
To assign a user from your Directory to a Seat:
- Click Accountability Chart from the left navigation.
- Click Edit Chart at the top right of the page.
- Click the profile icon (
 ) on the Seat's card.
) on the Seat's card. - Click the user's name from the popup.
Changes are saved automatically.
To find the seat you're assigning someone to, you may need to click the down arrows to expand departments/teams or use the search bar.
Unassigning a User
To unassign a user from a Seat:
- Click Accountability Chart from the left navigation.
- Click Edit Chart at the top right of the page.
- Hover over the user's profile image and click the 'x'.
To unassign all users from a Seat:
- Click Accountability Chart from the left navigation.
- Click Edit Chart at the top right of the page.
- Click the pencil icon (
 ) to open a Seat's details panel.
) to open a Seat's details panel. - Click the trash can icon (
 ) to remove all assigned users from the Seat.
) to remove all assigned users from the Seat. - Click Save.
How to Delete a Seat on Your Accountability Chart
How to Delete a Seat on Your Accountability Chart
To delete a Seat from your Accountability Chart:
- Click Accountability Chart from the left navigation.
- Click Edit Chart at the top right of the page.
- Click the ellipsis (
 )at the top right of the Seat's card.
)at the top right of the Seat's card.- To find the Seat you're looking for, you may need to click the down arrows to expand departments/teams.
- Click Delete Seat from the dropdown.
To find the Seat you're looking for, you may need to click the down arrows to expand departments/teams or use the search bar.
If you delete a Seat that has Seats that report to it, those Seats will also be deleted.
Printing and Exporting Your Accountability Chart to PDF
Printing and Exporting Your Accountability Chart to PDF
While the Accountability Chart tool is available to our free users, users must be on a paid subscription plan to export their Accountability Chart or other materials for printing.

To create a printable PDF of your Accountability Chart:
- Click Accountability Chart from the left navigation.
- Click the PDF icon (
 ) on the top right of the screen.
) on the top right of the screen. - Choose your Print Type.
- Multi-Page.
- Single-Page.
- Choose your Seat Type.
- Detailed — shows roles and responsibilities.
- Condensed —does not show roles and responsibilities.
- Click Print to view the PDF.
The generated PDF is high-resolution, so zoom in as needed. You can even have it professionally printed.
How to Print the PDF
Once you have downloaded the PDF, follow these steps to print it:
- Open the file using a PDF viewer such as Adobe Acrobat, Preview (Mac), or a web browser.
- Go to file> Print or press Ctrl + P (Windows) / Cmd + P (Mac) to open the print dialog.
- Ensure the correct printer is selected.
- Choose the appropriate page size.
- Set orientation (Portrait/Landscape) based on the layout.
- Adjust margins and scaling if necessary for better readability.
- Click Print to complete the process.
Creating and Managing Draft Accountability Charts
Creating and Managing Draft Accountability Charts
Owner, Admin, and Manager-level users can create additional draft Accountability Charts beyond the primary chart. Our users create additional charts to:
- Plan for future Seats
- Reorganize team, department, and company structure

Creating a New Draft Accountability Chart
To create a new draft chart:
- Click Accountability Chart from the left navigation.
- Click the Drafts tab.
- Click Create New near the top right of the screen.
- Create a title.
- (Optional) Describe how this chart differs from the Primary Chart.
- (Optional) Share the draft with other users.
- Click Create on the bottom left of the Create New Chart pop-up.
Making a Copy of Your Primary Accountability Chart
To make a copy of your primary Accountability Chart as a draft:
- Click Accountability Chart from the left navigation.
- Click the ellipsis (
 ) on the far right of the screen.
) on the far right of the screen. - Click Duplicate as draft.
Editing Your Draft Charts
To edit one of your draft charts:
- Click Accountability Chart from the left navigation.
- Click the Drafts tab.
- Click on the chart you wish to edit.
- Edit as normal.
Deleting Draft Charts
Only the creator of a draft Accountability Chart can delete it. Contact that user if someone has shared a draft with you that needs to be deleted.
To delete one of your draft charts:
- Click Accountability Chart from the left navigation.
- Select the Drafts tab.
- Click the ellipsis (
 ) of the intended draft Accountability Chart.
) of the intended draft Accountability Chart. - Select Delete from the dropdown.
- Click I understand… Delete Anyway to confirm.
How to Turn a Draft Chart Into Your Primary Chart
To turn one of your draft Accountability Charts into your organization's primary chart:
- Click Accountability Chart from the left navigation.
- Select the Drafts tab.
- Click the ellipsis (
 ) of the intended draft Accountability Chart.
) of the intended draft Accountability Chart. - Click Set as Primary.
Note: The previous primary chart will be erased. To preserve a copy, duplicate the primary chart as a draft before replacing it.