Upload Your Data
Learn how to easily upload content and data quickly and efficiently.
-
 Account Options and Troubleshooting
Account Options and Troubleshooting
-
 Integrations
Integrations
-
 Getting Started
Getting Started
-
 Insights
Insights
-
 Scorecard
Scorecard
-
 Rocks
Rocks
-
 To-Dos
To-Dos
-
 Issues
Issues
-
 Meetings
Meetings
-
 Headlines
Headlines
-
 V/TO
V/TO
-
 Accountability Chart
Accountability Chart
-
 1-on-1
1-on-1
-
People and Toolbox
-
 Directory
Directory
-
 Knowledge Portal
Knowledge Portal
-
 Assessments
Assessments
-
Mobile
Table of Contents
Our Data Transfer Services
Tired of your data being siloed? We can import all your data onto Ninety for free.
What Information Can I Transfer?
- Scorecard Measurables from the previous 13 weeks
- Headlines
- V/TO®
- Accountability Chart®
- Active data from the last 12 months, such as:
- Rocks
- To-Dos
- Issues
Send Us Your Data
Our Support Team can upload data to your account. Whether you're new to Ninety or incorporating more of your organization on the platform, we can invite your team members and populate any data you already have.
- Click here.
- Fill out the form, including our data upload spreadsheet template (more below).
- If you are uploading more than one file, create a Zip file (more below).
- Click Submit at the bottom of the form.
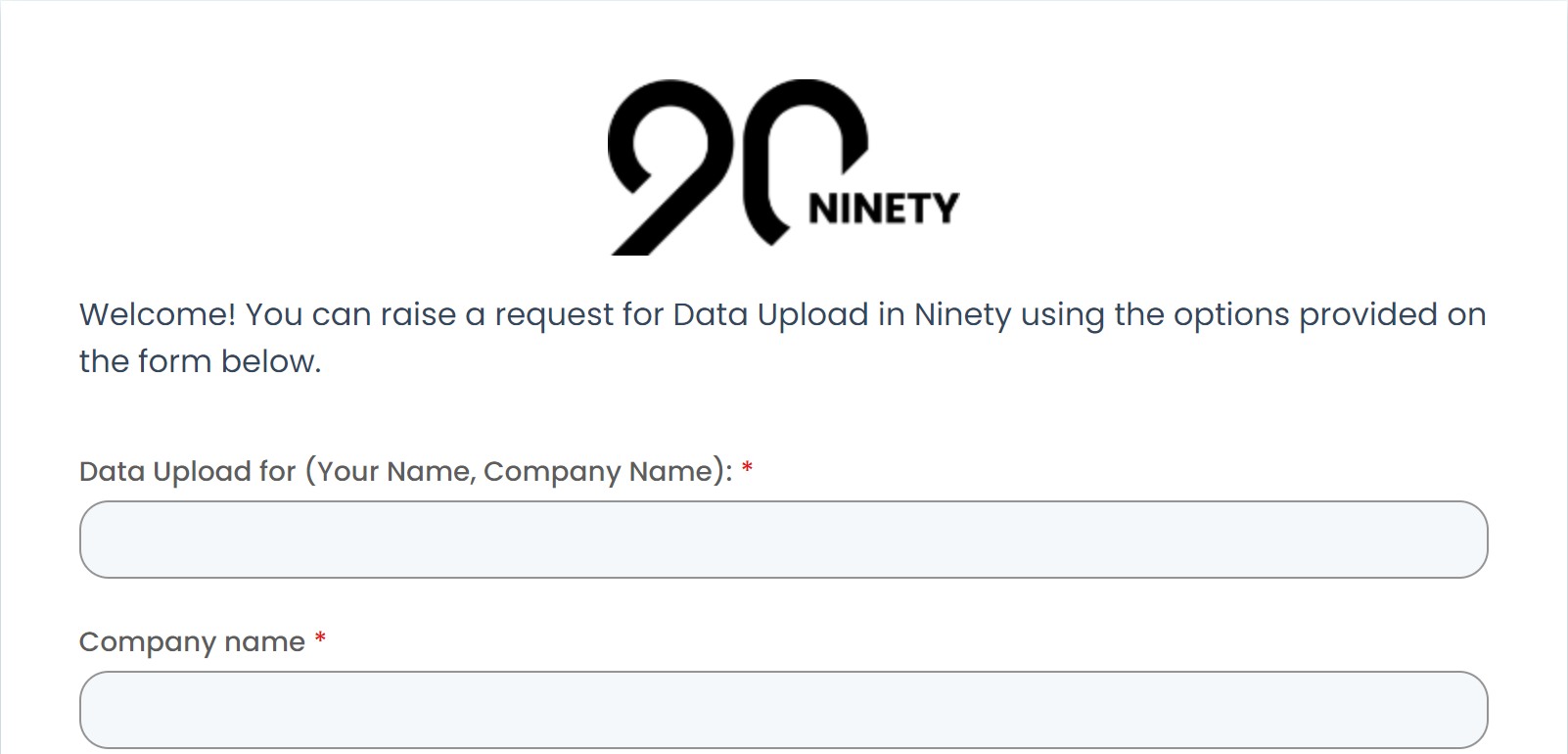
Filling Out the Data Upload Sheet
- All required information has a red header.
- If you have more than one team, create a tab for each team and label the tab accordingly (for example, Leadership To-Dos; Marketing To-Dos).
- Ensure each team member you assign an item to in the spreadsheet is invited to Ninety and on the team referenced in the tab's name.
- Entering a date in the past automatically puts that item in the archives.
If you have more than one team's data to upload, create a new tab for each item and label the tab with the team's name and the item type. For example, "Leadership To-Dos" as a tab and “Marketing To-Dos” as another tab.
Detailed Directions
Follow the directions below to assist our data upload team.
Rocks
- Enter the first name and last name of each Rock's owner in column A.
- Write each Rock's title in column B.
- Enter the date each Rock was created in column C.
- If you're not sure, enter the beginning date of your current quarter.
- Enter one of the following status indicators for each Rock in column E:
- On Track
- Off Track
- Done
- Enter each Rock's due date in column H.
The following steps are optional.
- If a Rock has already been completed, enter the completion date for it in column D.
- If you want to store a previous Rock in the archive of your Ninety account, enter the past date the Rock was completed in column F.
- If you want to designate a Rock as a Company Rock, as opposed to an individual's Rock, type “yes” in column G.
- If you'd like to add a description to any Rock, you may write as much as needed in column I.
To-Dos
- Enter the first name and last name of the owner for each To-Do owner in column A.
- Enter the date each To-Do was created in column B.
- Enter the date each To-Do should be completed in column C.
- Enter the title of each To-Do in column E.
The following steps are optional.
- If a To-Do has already been completed, and you want it stored in Ninety, fill out the above information and enter the date the To-Do was completed in column D.
- If you want to store a previously completed To-Do in Ninety's archives, enter the above information and the date it was completed in column F.
- Write a description for any To-Do in column G.
Issues
- Enter the first and last name of the owner for each Issue in column A.
- Enter the date each Issue was created in column B.
- Enter the title of each Issue in column E.
- Enter one of the following terms in column F:
- “Long” for long-term Issues
- “Short” for short-term Issues
The following steps are optional.
- If a current Issue has been solved, enter its completion date in column D.
- If you want a previous Issue archived, enter its completion date in column G.
- Enter the description of any Issue in column H.
- Column A is numbered in sequential order for our upload process.
Measurables
- Write the title of each Measurable in column B.
- Enter the numeric goal/target for each Measurable in column C.
- Enter one of the following orientations to correspond with your goal (column C) in column D:
- “gte” for greater than or equal to
- “gt” for greater than
- “lte” for less than or equal to"
- “lt” for less than
- “eq” for equal to
- Enter the unit type (for example, dollars, percentage, time, yes/no, and so on) in column E.
- Enter the time period interval in column G.
We cannot upload formulas from other providers, like Bloom Growth, directly. We can only upload the sum of two measurables from spreadsheets.
The following steps are optional.
- Enter the owner's first and last name in column A.
- If column E denotes a financial amount, enter the currency type in column F.
- Provide a description for any Measurable in column H.
Directory
- Write the user's first name in column A.
- Write the user's last name in column B.
- Is this user invited to use the Ninety platform as well? Enter “yes” or “no” in column E.
- Enter one of the following roles for each user in column F:
- Owner
- Admin
- Manager
- Managee
- Observer
- Implementer
- Enter the name of the user's team in column G.
- If a user is on multiple teams, enter additional team names for them in the subsequent columns.
The following steps are optional.
- Enter each user's email address in column C.
- Enter each user's phone number in column D.
Accountability Chart
This tab is labeled “Org Chart” in the spreadsheet.
All steps here are optional. Contact our support team if you need help building your Accountability Chart® in Ninety
- Enter the title for each Seat in column A.
- Enter each user's first and last name for the selected Seat in column B.
- Enter the Seat's name above the selected Seat in column C.
- Write a description of each Seat's roles in columns D-J.
Tips for Formatting Data From Other Software
If you're importing from Asana, Trello, ClickUp, or other software services, use their Export to PDF or Export to Excel functions. Then, name the file with its kind of content (Leadership Team To-Dos, for example) and send it our way.
Specific Instructions for Transferring from Bloom Growth
If you're transferring from Bloom Growth to Ninety, you'll need to request an export of your data from Bloom Growth through a support ticket — you'll need to create a support ticket for each team in your Bloom Growth account.
- Select Data Export from the first dropdown.
- Enter your name and contact information.
- Click Urgent as the priority level.
- Write in your access security code.
- Request a spreadsheet with all your team's data with a separate tab for each tool.
- Issues
- To-Dos
- Metrics
- Goals
- Org Chart
- Business Plan
When you're finished, we can upload that data for you. To do so, follow the process from the beginning of this article using this form.
We cannot upload formulas from other providers, like Bloom Growth, directly. We can only upload the sum of two measurables from spreadsheets.
Tips for Creating a Zip File
If you need to submit multiple files for upload:
- Move all your files to one folder on your computer or in cloud storage.
- Including our Upload Template.
- Right-click your folder and click Compress to ZIP file.
- Attach this file to the data upload form.
Need Help?
Contact your Client Success Manager or email helpful@ninety.io with any questions.