Using the Scorecard Tool
Everything you need to know about data, Scorecards, and Measurables in Ninety.
-
 Account Options and Troubleshooting
Account Options and Troubleshooting
-
 Integrations
Integrations
-
 Getting Started
Getting Started
-
 Insights
Insights
-
 Scorecard
Scorecard
-
 Rocks
Rocks
-
 To-Dos
To-Dos
-
 Issues
Issues
-
 Meetings
Meetings
-
 Headlines
Headlines
-
 V/TO
V/TO
-
 Accountability Chart
Accountability Chart
-
 1-on-1
1-on-1
-
People and Toolbox
-
 Directory
Directory
-
 Knowledge Portal
Knowledge Portal
-
 Assessments
Assessments
-
Mobile
Table of Contents
The Scorecard Tool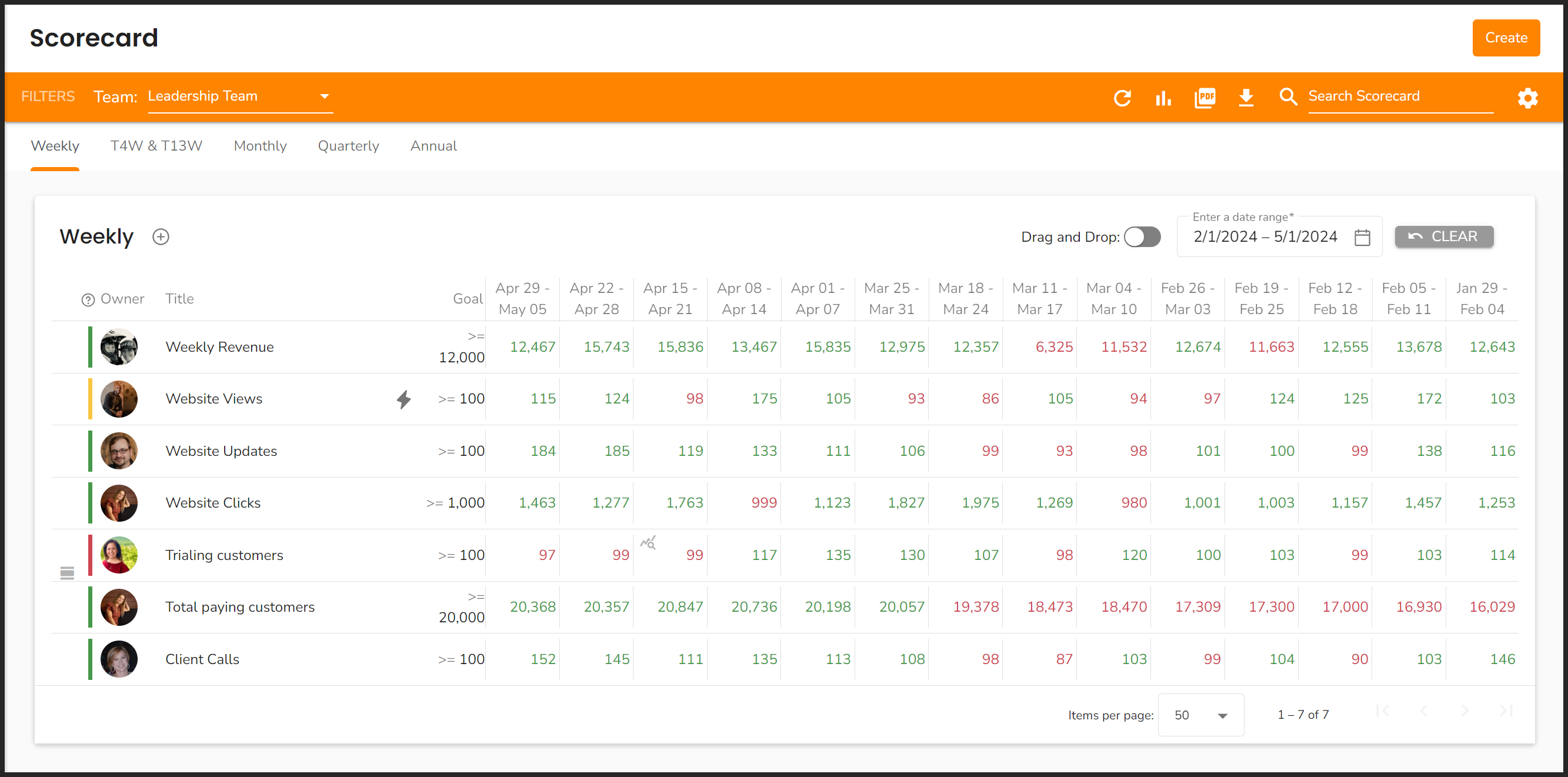
The primary functions of the Scorecard tool include:
- Creating Measurables
- Customizing Scorecards
- Organizing Scorecards
- Editing Measurables
- Maintaining Measurables
- Goal Forecasting
- Removing Measurables
Operating Scorecards According to Your User Role
The Scorecard tool's functionality changes based on each user's role in Ninety. Click here for a basic understanding of user permissions for this tool.
1. Adding Measurables to Your Team's Scorecard
There are two ways to populate your team's Scorecard with Measurables:
- Creating brand new-to-your-organization Measurables
- Adding Measurables created and used by other teams
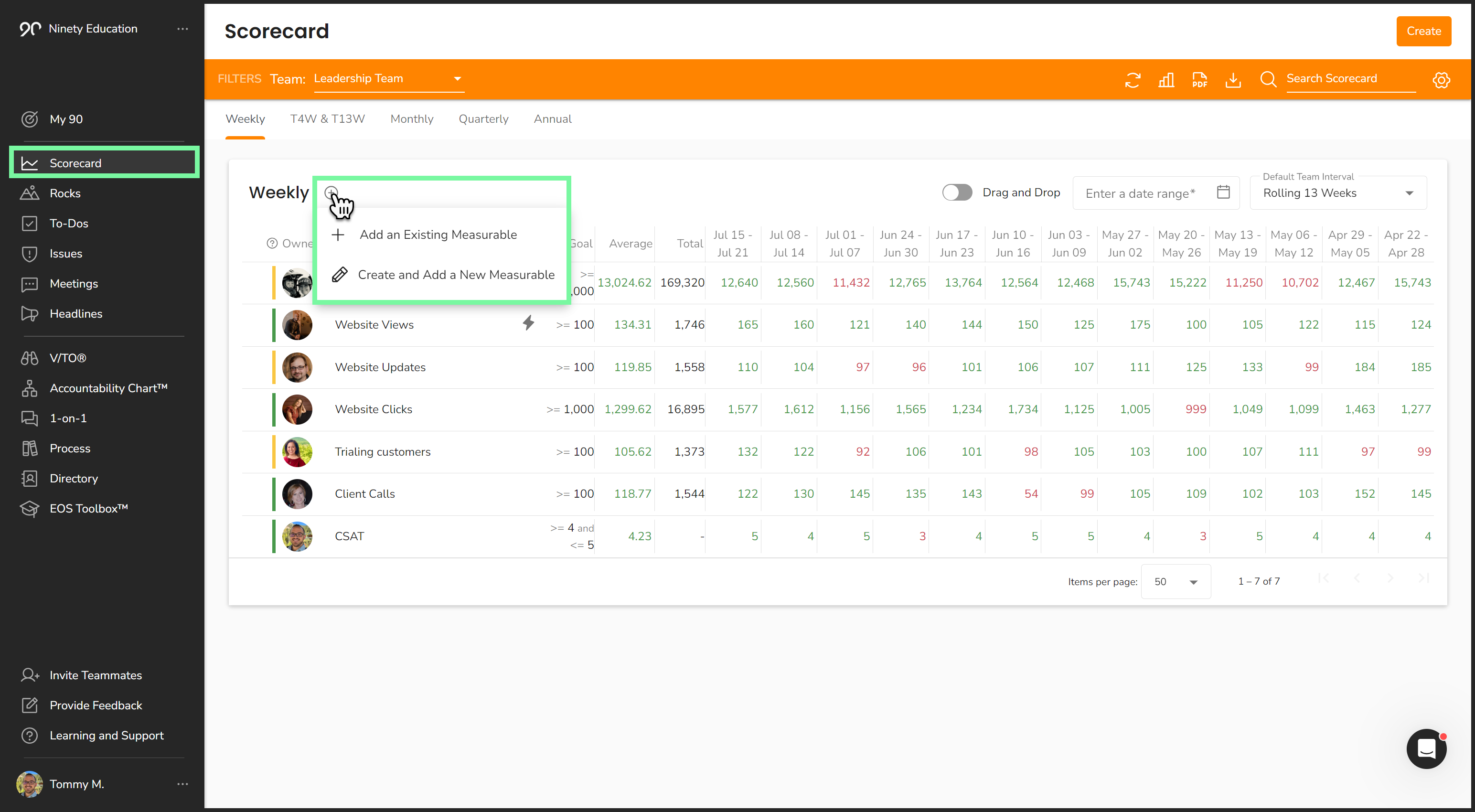
Creating New Measurables
To create a new Measurable:
- Click Scorecard from the left navigation.
- Select a team from the dropdown.
- Choose a Scorecard (Weekly, Trailing, Monthly, Quarterly, or Annual).
- Click the plus sign.
- Click Create and Add a New Measurable.
- Enter the title and other information.
- Click Save.
Adding Existing Measurables
To add an existing Measurable to one of your team’s Scorecards:
- Click Scorecard from the left navigation.
- Select a team from the dropdown.
- Choose a Scorecard (Weekly, Trailing, Monthly, Quarterly, or Annual).
- Click the plus sign.
- Click Add an Existing Measurable.
- Search for and then click the Measurable you wish to add.
- Click Save.
2. Customizing Your Scorecards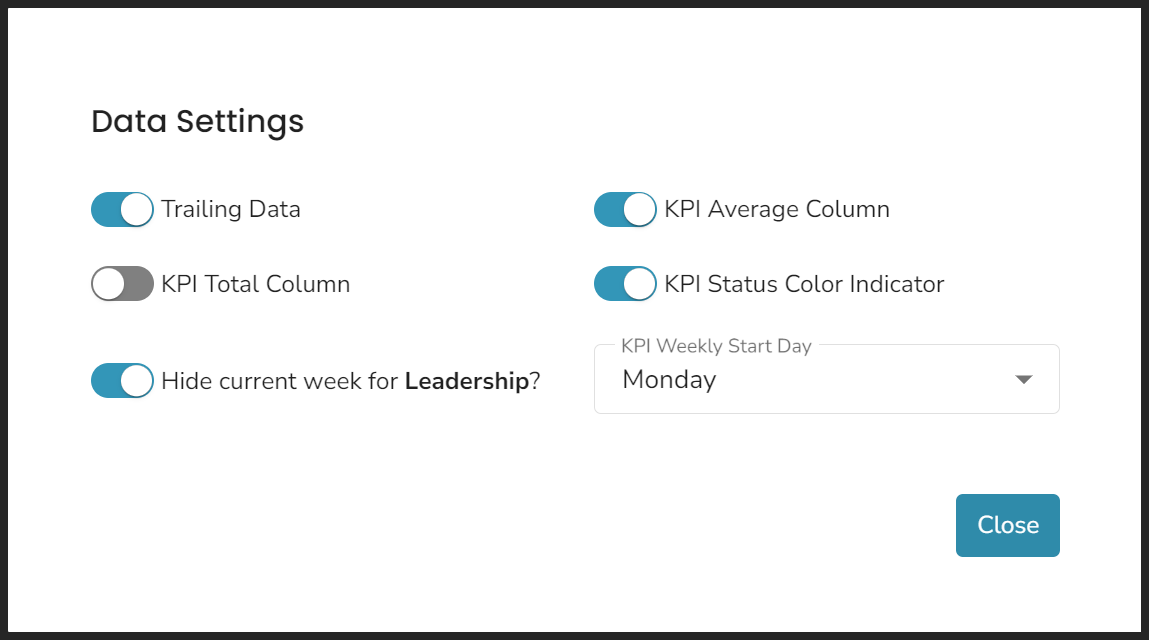
To customize your team’s Scorecard:
- Click Scorecard from the left navigation.
- Choose your team from the dropdown.
- Click the gear icon on the right of the Filters bar.
Changing any of the Scorecard Settings affects all the team's Scorecards (Weekly, Trailing, Monthly, Quarterly, and Annual).
Hide Current Week
Hide the current week’s column from your team’s Scorecard by clicking the toggle to its active position.
A similar feature is available for the Monthly, Quarterly, and Annual Scorecard tabs.
Trailing Scorecard
With Trailing Scorecard enabled, you have an additional Scorecard tab in the Scorecard tool: Trailing 4 & 13 Weeks.
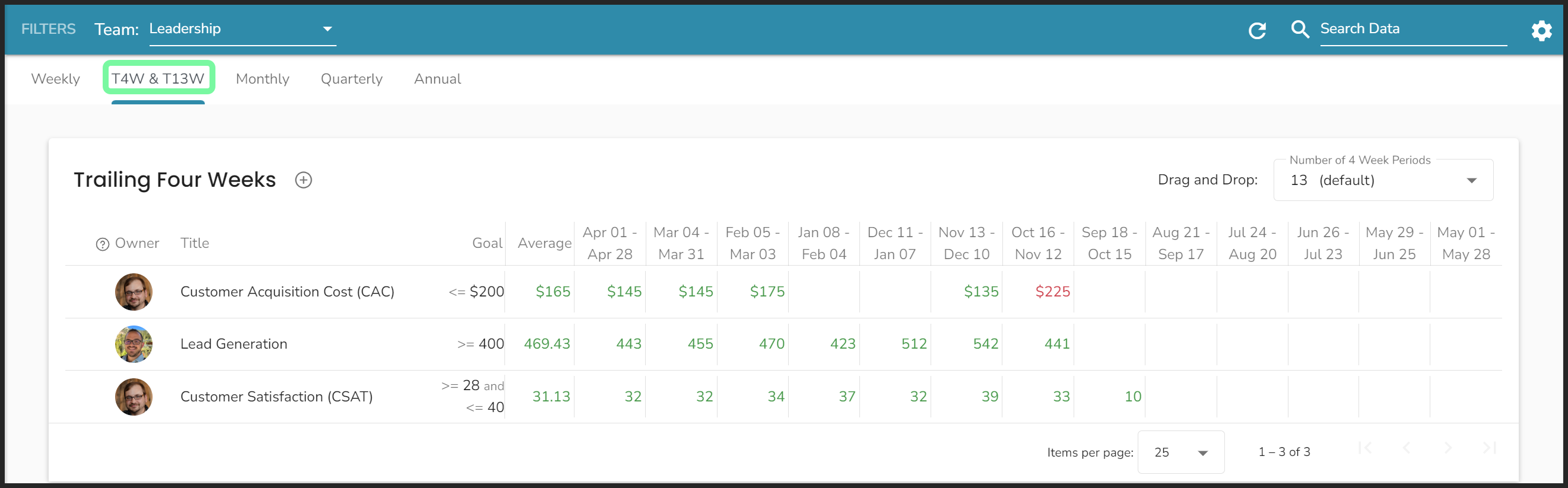
Add pre-existing weekly Measurables to this tab to see real-time calculations of the Measurable over trailing 4 or 13-week periods. Each Measurable’s goal and scores are carried over directly from their weekly Scorecards.
To add a pre-existing Measurable to your Trailing Scorecard:
- Click Scorecard from the left navigation.
- Select a team from the dropdown.
- Click the Trailing Scorecard tab.
- Click the plus sign.
- Click Add an Existing Measurable.
- Search for and then click the Measurable you wish to add.
- Click Save.
To populate all your team’s non-smart Weekly Measurables to your Trailing Scorecard:
- Click Scorecard from the left navigation.
- Select a team from the dropdown.
- Click the Trailing Scorecard tab.
- Click the plus sign.
- Click Add all Non-Smart Measurables from Weekly Scorecard.
- Click Save.
Displaying the Average or the Total
You can choose to display the average or the total for each Measurable.
To turn on or off the average or total column:
- Click the gear icon on the right of the Filters bar.
- Use the toggles to turn on or off a column.
If you have both columns on, you may want to disable one of the columns for a particular Measurable. For example, any Measurables based on a percentage would only benefit from the average column, and some CSAT Measurables do not need the total column.
To turn on or off the average or total column on an individual Measurable:
- Click on the Measurable to open its details card.
- Click the toggle.
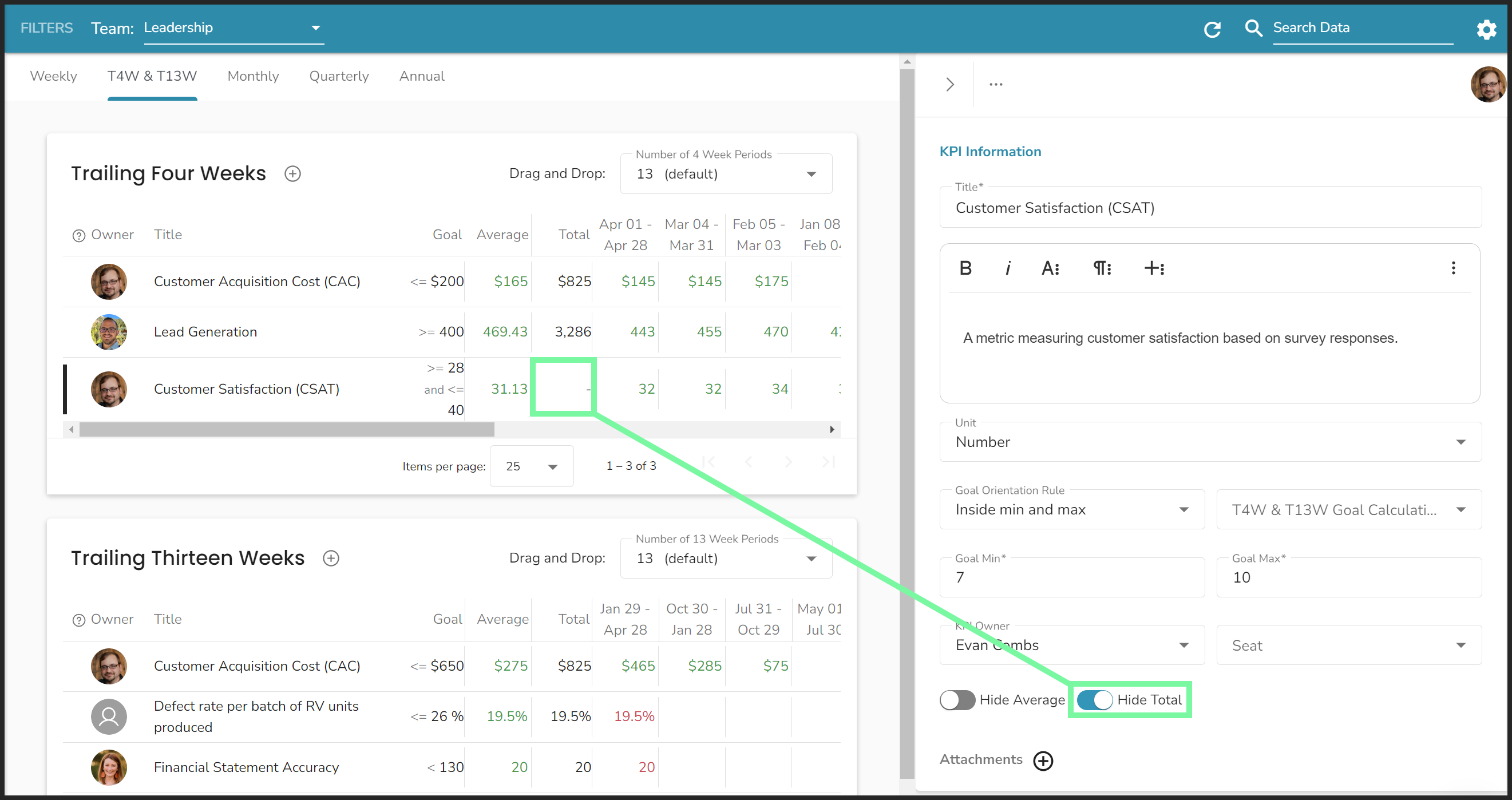
Measurable Total Column
Enabling the Measurable Total column adds a column to all the team’s Scorecards to show the sum total of each Measurable.
To change the number of reporting periods for the Measurables on a Scorecard, click the dropdown on the top right and choose your preferred option.

Measurable Average Column
Enabling the Measurable Average column adds a column to all the team’s Scorecards to show the average score of each Measurable.
To change the number of reporting periods for the Measurables on a Scorecard, click the dropdown on the top right and choose your preferred option.
Measurable Status Color
When the Measurable Status Color Indicator toggle in Scorecard Settings is toggled on, a vertical, colored line appears on the far left of each Measurable on the team’s Scorecard. The status color is based on each Measurable’s goal — often called its target.
🟩 Green indicates the Measurable has been on track for the previous three reporting intervals.
🟨 Yellow indicates the Measurable was off track at least once over the previous three reporting intervals.
🟥 Red indicates the Measurable was off track for the previous three reporting intervals.
Changing the Start Day
Choose the start day for Weekly Measurables that best fits your organization.
There are two ways to change your Scorecard’s start day.
To change it in the Scorecard tool:
- Click Scorecard from the left navigation.
- Click the gear icon on the right of the Filters bar.
- Click the Measurable Weekly Start Day dropdown.
- Click a weekday.
Or, to change it in your company’s settings — which will change the start day for the whole organization in Ninety:
- Click your name from the bottom of the left navigation.
- Click Company Settings.
- Click the Measurable Weekly Start Day dropdown.
- Click a weekday.
Changing the start day for your Scorecard’s reporting period affects all historical Scorecard.
3. Organizing Your Scorecards
Organize your Scorecards by dragging and dropping Measurables into the order that most benefits your team.
To drag and drop Measurables:
- Click the Drag and Drop toggle on.
- Hover over the Measurable you want to move.
- Click and hold the 12 dot icon on the far left of the Measurable’s row.
- While holding the click, move your cursor to drag the Measurable up or down.
To add line breaks between groups of Measurables:
- Ensure the Drag and Drop toggle is on.
- Hover over the bottom Measurable of an identified group.
- Click the bolded line icon on the far left of the Measurable’s row.
4. Editing or Changing Measurables
While editing Measurables, all changes are saved automatically.
To edit an existing Measurable:
- Click Scorecard from the left navigation.
- Select a team from the dropdown.
- Click on the Measurable you wish to edit.
- Change any of the following details:
- Title
- Description
- Unit of measurement
- Goal information
- Measurable owner and their Seat
- Make it smart
📖 Read this article to learn more about smart Measurables.
5. Maintaining Your Measurables
All licensed users can be assigned (own) Measurables and input data for any of their team's Measurables.
You can input scores for your Measurables from the My 90 page or the Scorecard tool page.
Your My 90 workspace shows all the Measurables you own across every team.
To add scores in My 90:
- Click My 90 from the left navigation.
- Scroll to the Scorecard section.
- Type in your scores to the corresponding Measurable and reporting period cell.
- Click the Period Interval dropdown to access your Trailing, Monthly, Quarterly, and Annual Scorecards.
To enter scores using the Scorecard tool:
- Click Scorecard from the left navigation.
- Choose a team from the Team dropdown.
- Click a Scorecard tab to switch off the Weekly Scorecard.
- Locate the Measurable.
- Type the score in the reporting period cell.
Adding Notes to a Measurable's Entry
All licensed users can add notes to Measurables. Having notes available to provide extra context for a Measurable’s progress over time helps save time in meetings by having documentation readily available.
To add a note to a Measurable:
- Click Scorecard from the left navigation.
- Choose your team from the dropdown.
- Choose a Scorecard (Weekly, Trailing, Monthly, Quarterly, or Annual).
- Click the magnifying glass on the top left of an individual cell on a Measurable’s row.
- Write your notes.
- Click Save.
Editing any instance of a Measurable changes it on every Scorecard.
Customizing a Measurable's Goal for One Reporting Period
You can create a custom goal on a Measurable. Similar to forecasting, custom goals allow users to account for absences, holidays, and other exceptions.
To customize a Measurable's goal for a single reporting period:
- Click Scorecard from the left navigation.
- Choose a team from the Team dropdown.
- Click the magnifying glass in the top left corner of a Measurable's reporting period cell.
- Write a custom goal or add a note.
- Click Save.
6. Goal Forecasting
Goal Forecasting allows you to plan ahead. Companies that have busy or slow seasons can use this feature to keep goals on track and note their forecasted seasonal goals. Creating a Goal Forecast doesn't change the entire goal, only the goal for the specified timeframe.
A common example is to account for Managee vacations. If Sarah, who is responsible for authoring articles, is going to be out for two weeks in May, you can create a forecast of 0 new articles with a note of "Out of Office." This keeps Sarah's Measurable Scorecard on track and accurate during her vacation. Once the two weeks are up, her goal automatically goes back to the set number of articles per week.
Creating a Goal Forecast

You must have Manager or higher-level permissions to create or edit a Goal Forecast. We recommend filling in the Notes section of a forecast so you can see why the goal was changed from its normal Scorecard.
- Click Scorecard from the left navigation.
- Choose a team from the Team dropdown.
- Click the Graph icon from the filters bar.
- Click a reporting period on a Measurable's row.
- Click the paper icon to add a note.
- Click anywhere else on the screen or tap the enter key on your keyboard to save.
- Once the forecast is added, it automatically displays on the Scorecard.
7. Removing Measurables
There are two ways to remove a Measurable from a Scorecard.
- Permanently delete a Measurable.
- Remove a Measurable from a single Scorecard.
Permanently Delete
Only a Measurable's owner can delete it.
- Click My 90 from the left navigation.
- Right-click the Measurable you want to delete.
- Click Delete Measurable from Scorecard.
- Click I understand… Delete anyway.
Deleting a Measurable removes it from each Scorecard it's on, any Processes it's linked to, and your Vision if it's used there.
Remove from a Scorecard
You can remove a Measurable from a Scorecard from the My 90 workspace or the Scorecard tool.
- Click on the Measurable you want to remove.
- Click the three dots at the top of the popup.
- Click Remove Measurable from Scorecard.
Frequently Asked Questions (FAQs)
What does it mean to own a Measurable?
To “own” a Measurable means to be accountable for its success. Each Measurable’s owner has their profile picture featured on the Scorecard. Measurable owners should create an Issue about their Measurable whenever it’s off track, needs updating, or has consistently surpassed its target.
How do I change a Measurable's owner?
There are two ways to change a Measurable’s owner:
- Click the Measurable to open its details card.
- Click the profile photo on the top right of the card.
- Hover over a Seat from the dropdown.
- Click one of the users who occupy that Seat.
Or:
- Click the Measurable to open its details card.
- Click the Measurable Owner dropdown toward the bottom of the details card.
- Choose a Managee.
- (Optional) Select the relevant Seat from the Seat dropdown if this user sits in multiple Seats.