Using the 1-on-1 Tool
A guide to using Ninety's 1-on-1 tool for meetings, quarterly reviews, annual discussions, and more.
-
 Account Options and Troubleshooting
Account Options and Troubleshooting
-
 Integrations
Integrations
-
 Getting Started
Getting Started
-
 Insights
Insights
-
 Scorecard
Scorecard
-
 Rocks
Rocks
-
 To-Dos
To-Dos
-
 Issues
Issues
-
 Meetings
Meetings
-
 Headlines
Headlines
-
 V/TO
V/TO
-
 Accountability Chart
Accountability Chart
-
 1-on-1
1-on-1
-
People and Toolbox
-
 Directory
Directory
-
 Knowledge Portal
Knowledge Portal
-
 Assessments
Assessments
-
Mobile
Table of Contents
The 1-on-1 Tool
The ![]() 1-on-1 tool contains our people management features, including:
1-on-1 tool contains our people management features, including:
- Weekly 1-on-1 meetings
- Quarterly Reviews
- Annual Reviews
- The People Analyzer® reviews
Each of these features has its own page; learn more below.
Weekly 1-on-1 Meetings
Weekly 1-on-1 Meetings
Use the Weekly page to start, join, or schedule a 1-on-1 meeting between a leader and team member. These options are available for any team that contains exactly two people. Learn how to create a team here.

Starting a 1-on-1
To start a 1-on-1 meeting:
- Click
 1-on-1 from the left navigation.
1-on-1 from the left navigation. - Choose a team from the Team dropdown.
- Click the Start a Meeting button.
- Choose an agenda (Weekly 1-on-1 is our default option).
Joining a Meeting
To join a 1-on-1 weekly meeting in progress:
- Click
 1-on-1 from the left navigation.
1-on-1 from the left navigation. - Choose a team from the Team dropdown.
- Click the Join button.
Scheduling a 1-on-1
To schedule a 1-on-1 weekly meeting:
- Click
 1-on-1 from the left navigation.
1-on-1 from the left navigation. - Choose a team from the Team dropdown.
- Click the Schedule a Meeting button.
- Select an agenda from the Agenda dropdown.
- Click the calendar icon (
 ) to select a meeting date.
) to select a meeting date. - Enter the start time for the meeting based on your time zone in Ninety.
- (Optional) Choose when to repeat the meeting from the Repeating Meeting Cadence dropdown.
- (Optional) Choose a facilitator and scribe from the respective dropdowns.
- Click
 Save.
Save. - (Optional) Add the meeting to your work calendar.
Agenda
The default 1-on-1 weekly meeting agenda is designed for a 30-minute meeting between a leader and team leader who have formed a two-person team in Ninety. Here's a breakdown of the agenda:
- Segue, 3 minutes.
- Scorecard, 3 minutes.
- Rock Review, 5 minutes.
- To-Do List, 2 minutes.
- Issues, 15 minutes.
- Conclude, 2 minutes.
Learn how to customize agendas or create your own here.
History

To view your 1-on-1 weekly meeting histories:
- Click
 1-on-1 from the left navigation.
1-on-1 from the left navigation. - Choose a team from the Team dropdown.
- Click Past.
Quarterly and Annual Reviews
Quarterly and Annual Reviews
This article provides best practices for completing your review, explaining the different sections of the forms, what each party sees, and the differences between Quarterly and Annual Reviews.
Watch this video for an overview.
What Are Quarterly and Annual Reviews
Quarterly and Annual Reviews are 1-on-1 Reviews focusing on how a direct report:
- Displays Core Values
- GWCs their Seat
- Gets it
- Wants it
- Capacity to do it
- Performs on their Measurables
Additionally, direct reports review their manager using the Leadership and Management Assessments (LMA).
Tip: When preparing the forms, block at least 15 minutes on your calendar so you can think through your responses, adding detailed descriptions to each prompt.
Quarterly Reviews
Creating Quarterly Reviews
If there are no active Quarterly Reviews in your 1-on-1 tool, click Create Review in the middle of the screen.
Otherwise, follow these steps:
- Click 1-on-1 from the left navigation.
- Click Create Quarterly Review.
- Name this Quarterly Review and provide a Description.
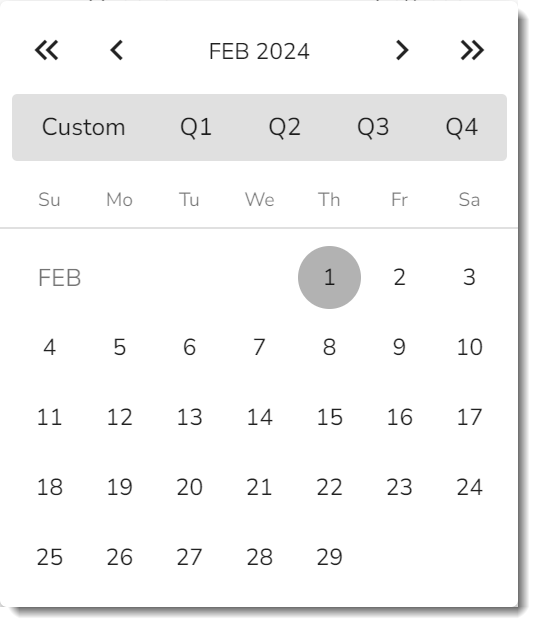
- Choose a Time Period:
- Click a start and end date from the pop-up calendar or
- Click one of the custom buttons at the top of the pop-up.
- Choose a Due Date.
- Ensure the correct Manager is listed.
- Add Managees (direct reports) using Add Managee(s) toward the bottom of the Create Quarterly Review window.
- By adding more than one Managee, separate Quarterly Reviews are created for each direct report listed.
- If the Managee has more than one Seat, select the Seat being reviewed in this Quarterly Review.
- Click Create Review.
Watch the video below to see these steps in action.
Fill Out the Form
The Manager and Managee fill out their forms separately before the Quarterly Review occurs. Click Save for Later any time on the left side menu to save your progress on the form and return later.
- Click 1-on-1 from the left navigation.
- Click Start Form or Resume Form.
- Core Values. Rate how well the direct report embodies Core Values using the +, +/-, and - options and add a comment.
- GWC. Rate how well the direct report GWCs their Seat using the Yes or No dropdown menu and add a comment.
- Performance Data. Examine the direct report's progress on Rocks and the Measurables they're accountable for and add a comment.
- General Notes. Write additional notes here.
- Leadership Assessment. Rate the Manager's ability to perform the Leadership qualities listed using the Yes or No dropdown menu and add a comment.
- Management Assessment. Rate the Manager's ability to perform the Management qualities listed using the Yes or No dropdown menu and add a comment.
- General Notes. Write additional notes here.
- Attachments. Add any relevant materials.
-
Click Finish. Users may not edit their form after clicking Finish.
+ indicates regularly embodying this Core Value.
+/- indicates sometimes embodying this Core Value.
- indicates rarely, if ever, embodying this Core Value.
View Completed Forms
- Click 1-on-1 from the left navigation.
- Toggle on Show Completed.
- Click on your name in the Filters bar to choose who you want to see the previous Quarterly Reviews of (users with the Managee user role can only view themselves).
- Click View Form on the Review you wish to view.
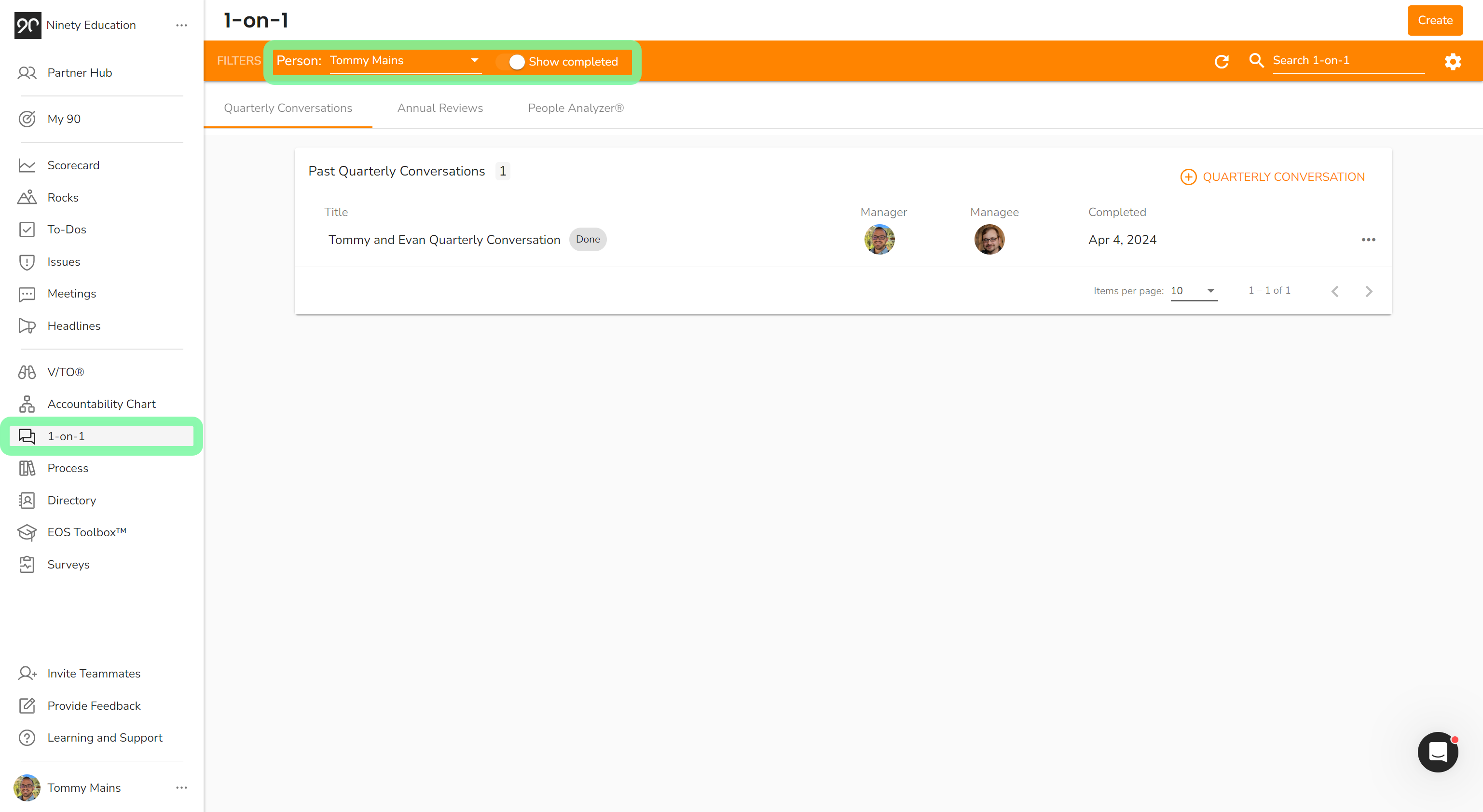
Hold the Meeting
After both parties have completed their forms, a meeting icon appears on the Quarterly Reviews row. Whether in-person or over video chat, the Manager should run and display the meeting through Ninety.
- Click 1-on-1 from the left navigation.
- Click Start Meeting on the Quarterly Review.
- Discuss the answers of both the Manager and Managee, shown side-by-side.
- The Manager can change the answers on the form during the meeting, if necessary.
- Have each person authenticate the form by typing their name and entering the date in the signature section.
- Click Finish.
Note: At any time, you can click the Save for Later button on the left side menu to save your progress on the form and return later.
Annual Reviews
Create an Annual Review
If there are no active Annual Reviews in your 1-on-1 tool, click Create Review in the middle of the screen.
Otherwise, follow these steps:
- Click 1-on-1 from the left navigation.
- Click Annual Review on the top right, just below the filter bar.
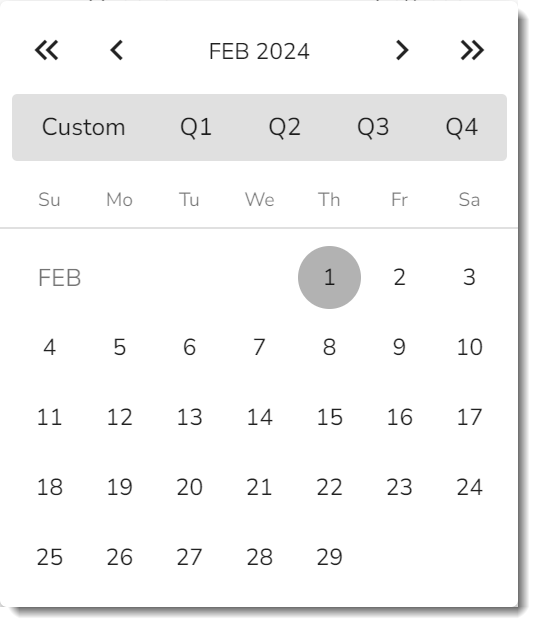
- Name of this Annual Review and add a Description.
- Choose a Time Period:
- Click a start and end date from the pop-up calendar or
- Click one of the custom buttons at the top of the pop-up.
- Choose a Due Date.
- Ensure the correct Manager is listed.
- Add Managees (direct reports) using the Add Managee(s) button.
- Adding more than one Managee creates separate Annual Reviews for each direct report.
- If the Managee has more than one Seat, select the Seat being reviewed in this Annual Review.
- Click the Create Review button.
Watch the video below to see these steps in action.
Fill Out the Form
Both the Manager and Managee fill out their forms separately before the Annual Review occurs. Click Save for Later any time on the left side menu to save your progress on the form and return later.
- Click 1-on-1 from the left navigation.
- Click Start Form or Resume Form.
- Core Values. Rate how well the direct report embodies Core Values using the +, +/-, and - options and add a comment.
- GWC. Rate how well the direct report GWCs their Seat using the Yes or No dropdown menu and add a comment.
- Performance Data. Examine the direct report's progress on Rocks and the Measurables they're accountable for and add a comment.
- Strengths & Key Accomplishments. List some of the direct report's personal strengths and accomplishments in their Seat for the year.
- Area(s) that Needs Improvement. What can the direct report improve on? Write your answer here.
- Plan to Get Things on Track. How can the direct report make these improvements?
- General Notes. Write additional notes here.
- Leadership Assessment. Rate the Manager's ability to perform the Leadership qualities listed using the Yes or No dropdown menu and add a comment.
- Management Assessment. Rate the Manager's ability to perform the Management qualities listed using the Yes or No dropdown menu and add a comment.
- General Notes. Write additional notes here.
- Attachments. Add any relevant materials.
-
Click Finish. Users may not edit their form after clicking Finish.
+ indicates regularly embodying this Core Value.
+/- indicates sometimes embodying this Core Value.
- indicates rarely, if ever, embodying this Core Value.
View Completed Forms
- Click 1-on-1 from the left navigation.
- Toggle on Show Completed.
- Click the Annual Reviews tab.
- Click your name in the Filters bar to choose who you want to see the previous Annual Reviews of (users with the Managee user role can only view themselves).
- Click View Form on the Annual Review you wish to view.
Hold the Meeting
After both parties have completed their forms, a meeting icon appears on the Annual Review's row. Whether in-person or over video chat, the Manager should run and display the meeting through Ninety.
- Click 1-on-1 from the left navigation.
- Click Start Meeting on the intended Annual Review.
- Discuss the answers of both the Manager and Managee, which are shown side-by-side.
- If needed, the Manager can change the answers on the form during the meeting.
- Have each person authenticate the form by typing their name and entering the date in the signature section.
- Click the Finish button.
Note: At any time, you can click the Save for Later button on the left side menu to save your progress on the form and return later.
Privacy of Feedback Reviews
Only Owners, Admins, and those involved in the meeting can see responses.
Role Permissions
Based on your role, you will see specific content on these pages.
- Owner, Admin, and Implementer: can see all Reviews in their company.
- Manager and Managee: can see all Reviews they are a part of.
- Observer: does not see the Feedback Tool.
Customizing 1-on-1 Review Questions
Customizing 1-on-1 Review Questions
Admins, Owners, and Coaches can use the 1-on-1 tool to customize commitments and questions used in Reviews.
Any changes to commitments or Review questions are made for the whole organization.
Customizing the questions and commitments used in a quarterly review or annual review is a great way to keep these important conversations tailored to the participants. Users with Manager or higher permissions can customize Review settings through the 1-on-1 tool.
Review questions are always open-ended written responses in Ninety, while a simple Yes or No dropdown assesses commitments.
To edit a question or commitment on an annual review:
- Click 1-on-1 from the left navigation.
- Click the Quarterly Reviews or Annual Reviews tab.
- Click the gear icon on the far right of the Filters bar to open the Review Settings page.
- Click on an existing commitment or question to edit directly.
- (Optional) Click the plus sign on the commitments tab to create a new commitment.
- (Optional) Click “Add Question” on one of the questions pages to create a new question.
- Click the Save button when finished.
Creating and Editing Commitments
Access Review Settings by clicking 1-on-1 from the left navigation and then clicking the settings gear icon on the top right of the page to create new or edit existing commitments. Read through the tabs below to see what you can do from there.
Creating
New commitments are added to the bottom of their respective list. You can drag and drop commitments into your desired order.
- Click the plus sign next to either Leadership or Coaching Commitments.
- Click the new commitment called “Commitment Name.”
- Write a new title.
- Click Add Descriptor to add additional context (optional).
- Click the Save button.

Click the toggle to switch from how your team members and managers will read each commitment to increase how they'll be read and understood. You can edit the language of the same commitment in each view.
For example, the second default leadership commitment has different language for each user in a Review:
- Team members will read: “I am provided the necessary resources.”
- Managers will read: “I provide the necessary resources.”
Editing
Click any commitment to change its title and add or remove descriptors in the Edit Commitment panel.
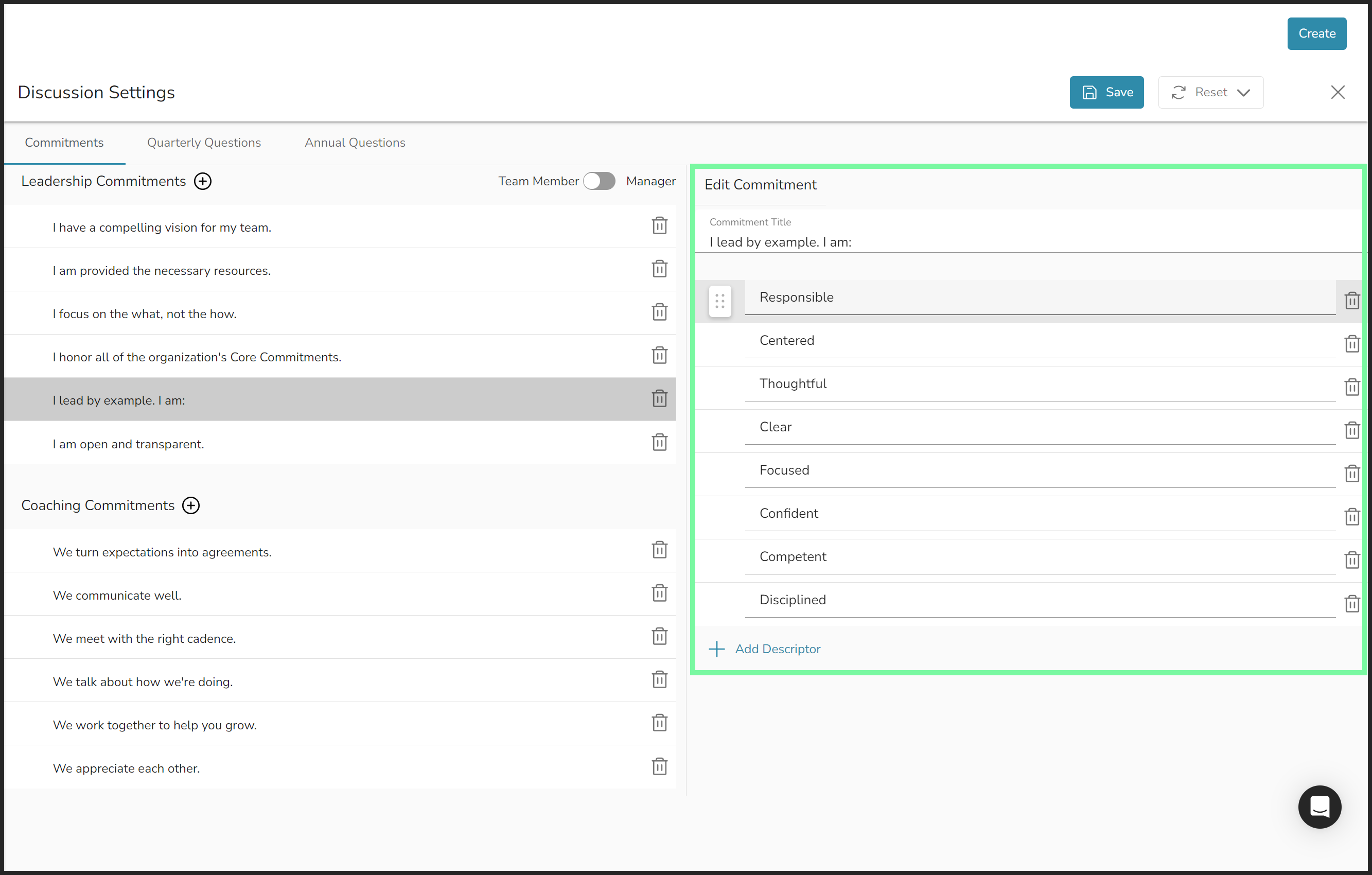
Deleting
Click the trashcan icon on any commitment's or descriptor's row to delete it.
Organizing
Hover over and then click and hold the six-dots icon on the left of a commitment or descriptor to drag and drop items into your preferred order.
Resetting
Click Reset at the top right of the page to:
- Click Cancel Changes to remove any unsaved changes to your Review Settings.
- Click Reset to Default to remove every change you've made to Review Settings.
Both options result in permanent changes that cannot be undone.
Creating and Editing Review Questions
Access Review Settings by clicking 1-on-1 from the left navigation and then clicking the settings gear icon on the top right of the page to create new or edit existing Review questions. Then, click on the Quarterly Questions or Annual Questions tab. Read through the tabs below to see what you can do from there.
Questions for Quarterly and Annual Reviews are always open-ended, written responses.
Creating
- Click Add Question at the bottom of the current list of questions.
- Write the new question's Side Bar Link (this usually describes the category of the question).
- Write the new question's text.
- Click Save.

Editing
Click an existing question's Side Bar Link or Question text to access its text field.
Deleting
Click the trashcan icon on any question's row to delete it.
Organizing
Hover over and then click and hold the six-dots icon on the left of a question to drag and drop items into your preferred order.
Resetting
Click Reset at the top right of the page to either:
- Click Cancel Changes to remove any unsaved changes to your Review Settings.
- Click Reset to Default to remove every change you've made to Review Settings.
Both options result in permanent changes that cannot be undone.
The People Analyzer®
The People Analyzer

Use our 1-on-1 tool to complete the People Analyzer® reviews.
To access the People Analyzer® page:
- Click
 1-on-1 from the left navigation.
1-on-1 from the left navigation. - Click the People Analyzer® tab.
- Click the Person dropdown to choose a team member.
- Click the user's row to view their completed People Analyzer® reviews.
- Click New Review to complete a new People Analyzer® for the team member selected.
What Is a People Analyzer®
This feature allows you to conduct a one-way review on anyone in your Directory who is assigned an Accountability Chart seat. Use this to do a quick Core Values and Competency, Commitment, and Capacity (CCC) check. This one-way review is not meant to replace your Quarterly Review.
You see a list of all users in your Directory on the People Analyzer® page. Click New Review on a team member's row to complete a new People Analyzer® review.
If a New Review button is gray, they are not assigned to a Seat on the Accountability Chart.
Completing the People Analyzer®

Select +, +/-, or - for each Core Value, which are pulled from your company's Vision page. Then select Yes or No for Competency, Commitment, and Capacity. Finally, click Save.
If the user you're reviewing is assigned to more than one Seat on the Accountability Chart, you'll need to select one of the Seats from the dropdown at the top of the People Analyzer® window before conducting the review.
Viewing Completed People Analyzer® reviews
Click on a user's row or select a user from the Person dropdown, and then click on their row to view all their completed People Analyzer® reviews.