Using the Scorecard Tool
Everything you need to know about data, Scorecards, and Measurables in Ninety.
-
 Account Options and Troubleshooting
Account Options and Troubleshooting
-
 Integrations
Integrations
-
 Using Ninety with EOS
Using Ninety with EOS
-
 Insights
Insights
-
 Scorecard
Scorecard
-
 Rocks
Rocks
-
 To-Dos
To-Dos
-
 Issues
Issues
-
 Meetings
Meetings
-
 Headlines
Headlines
-
 V/TO
V/TO
-
 Accountability Chart
Accountability Chart
-
 1-on-1
1-on-1
-
People and Toolbox
-
 Directory
Directory
-
 Knowledge Portal
Knowledge Portal
-
 Assessments
Assessments
-
Mobile
Table of Contents
The Scorecard Tool
The Scorecard tool simplifies setting up and managing your team’s Scorecards to keep track of goals on five levels:
- Organization-wide
- Leadership Team
- Departmental
- Teams
- Individuals
Reviewing the Scorecard tool every week is a critical function of team meetings.
Operating Scorecards According to Your User Role
The Scorecard tool's functionality changes based on each user's role in Ninety. Click here for a basic understanding of user permissions for this tool.
In short, all licensed users can view and operate their assigned Measurables, while users with Manager or higher level permissions can add Measurables and groups to Scorecards and adjust settings.
Scorecard Tool Overview
Use the Scorecard tool![]() to organize your team's key metrics into Measurable groups, set targets, and monitor progress with Weekly, Monthly, Quarterly, and Annual Scorecards.
to organize your team's key metrics into Measurable groups, set targets, and monitor progress with Weekly, Monthly, Quarterly, and Annual Scorecards.
What Are Measurables?
A Measurable is a quantifiable metric tracked by a person, team, or organization to assess performance. Measurables form Scorecards that teams use to monitor performance across time. In Ninety, Measurables are interchangeable with key performance indicators (KPIs).
Often, your Scorecard will mix leading and lagging indicators of success. Lagging indicators tell us about what's already happened, like revenue generated or goods sold. Leading indicators, like activity at the top of your sales funnel, help us see a wider picture.
Our tool provides Scorecards for each of your teams to document and track their most important Measurables.
Learn more about making data a superpower for your organization with our free On Data Guide.
Navigating the Scorecard Tool
Navigating the Scorecard Tool
Use the following filters to display your Measurables the way that works for you and your team.
- Team — Many users are on several teams in Ninety; ensure you have the correct team selected here.
- Date range — Each Scorecard has its own default setting, but you can select any option from the dropdown to analyze your data as needed.
- Periods (Weekly Scorecard only) — Change the reporting period from 1-week columns to 4- or 13-week groupings to see trailing reporting periods.
- Ascending or Descending Toggle — Click the left arrow to view dates from the start of the reporting period to the end, or the right arrow to view dates from the end of the reporting period (often the current period) to the start.

Multiple Scorecards
The Scorecard tool gives each team in Ninety four Scorecards. Each Scorecard (Weekly, Monthly, Quarterly, and Annual) hosts its own set of Measurables, which are organized by groups.
Measurables cannot be automatically converted into another Scorecard. For example, Weekly Measurables cannot be displayed on the Monthly, Quarterly, or Annual Scorecards.
Default Measurables On Scorecards
Ninety automatically adds 20 financial metrics to the Leadership Team's quarterly Scorecard. Click on each Measurable to learn more from its details card.
These are items we have observed as being extremely important to company growth, including:
- Key financial metrics
- Subjective performance ratings
- Proficiency in the Six Key Components® of EOS®
All other Scorecards are blank when you create your account.
Organizing Scorecards with Groups
Organizing Scorecards with Groups
There are several ways to keep your team's Scorecards organized, including creating Measurable groups and reorganizing Measurables.
Previously, you may have divided groups of Measurables with line breaks. Our updated tool automatically moved your Measurables into groups based on how you placed line breaks. With the Combine all groups button, you'll have a one-time option to combine all your Measurables into a single group.
Creating Measurable Groups
Keep your Scorecards organized by creating groups. Each group can house similar Measurables to make reviewing your Scorecard as easy as possible. You can include up to 20 groups on each of your Scorecards. You may want to create a group for each team member, Seat, or goal. For example, a sales team may have a Measurable group that includes a Measurable from each sales Seat holder.

To create a new group:
- Click New Group on the far right of the Filters bar.
- Name the group.
- (Optional) Write a description for the group.
- Click Save.
To edit a group's details, click the ellipsis on the top right of the group's card. Then, click Edit group details. To delete it instead, click Delete group.
Expanding and Collapsing Groups
While viewing data, click the diagonal arrow to expand or collapse a group.
Reorganizing Groups
To manage the order of your Measurable groups:
- Click the ellipsis on the far right of the Filters bar.
- Click Edit group order.
- Click and hold the six-dot icon on the left of the group's row to drag and drop groups in the popup.
- Click Save.
The order of your Measurable groups carries over to your team's meeting agenda, so team leaders should organize the Scorecards accordingly.
Reorganizing Measurables
You can drag and drop a Measurable within its group by clicking and holding the dots on the far left of the Measurable's row and then releasing your click in its new location.

To send a Measurable from one group to another:
- Right-click the Measurable.
- Click Move to group… from the dropdown.
- Select a group from the dropdown.
- Click Move.
Creating and Updating Measurables
Creating and Updating Measurables
Any licensed user can update Measurables on one of their team's Scorecards, but only users with Manager or higher permissions can create new Measurables and organize Scorecards.
Gaining proficiency in the Data Component helps drive predictable results for your teams. Learn more about building an effective Scorecard here.
Key Takeaways
Managing Measurables effectively requires understanding user permissions, utilizing both creation and sharing options, and maintaining clean, organized Scorecards that drive your team's success. Whether you're creating new metrics or sharing existing ones across teams, these tools help you maintain the Data Component® strength essential to EOS® implementation.
Remember: A great Scorecard contains five to fifteen leading indicators that give your team an absolute pulse on the business. Focus on activity-based metrics that predict future results rather than just historical data.
Video Overview of the Scorecard Tool
Understanding User Permissions
Before working with Measurables, it's important to understand what your role allows you to do:
- Admin, Owner, and Implementer Roles: Complete access to create, edit, and manage Measurables across all teams.
- Manager Role: Full editing power for all teams they're assigned to, including creating and managing Measurables.
- Team Member/Managee Role: Can input data for assigned Measurables but cannot create new ones.
- Observer Role: View-only access to Scorecard data from their assigned teams.
Need a role change? Contact your Admin or Owner to update your permissions through the Directory tool.
Adding Measurables to Your Team's Scorecard

There are two ways to populate your team's Scorecard with Measurables:
- Creating brand new Measurables.
- Adding Measurables already created by your organization.
Creating New Measurables
To create a new Measurable in a group:
- Click Scorecard from the left navigation.
- Select your team from the Team dropdown.
- Click the New Measurable button on the top right of the group's card.
- Select Create New Measurable from the dropdown.
- Enter the title and other information.
- Click Save.

Can't see the "New Measurable" button? This means your user role doesn't have permissions to create Measurables. Contact your Admin or Owner for role access.
Adding Existing Measurables
To add a Measurable from another team's Scorecard or a previously created Measurable to your team's Scorecard, click Add existing Measurable at the bottom left of the card, or:
- Click the New Measurable button on the top right of the group's card.
- Click Add Existing Measurable.
- Search for and then click the Measurable you wish to add.
- Click Add.
Editing or Changing Measurables
To edit an existing Measurable:
- Click Scorecard from the left navigation.
- Select a team from the dropdown.
- Click on a Measurable's title to open its details card.
- Change details like title, description, unit of measurement, goal information, or owner.
- Click Save.
Learn how to use existing Measurables as variables to automatically calculate Measurable data from the article below.
Managing Measurables Across Teams
Organizations often need to share essential metrics across multiple teams or move Measurables between departments. Here's how to manage measurables efficiently in these scenarios.
Sharing Measurables Across Teams
When you want the same Measurable to appear on multiple team Scorecards with shared data:
- Navigate to the target team's Scorecard using the Team dropdown.
- Click New Measurable and select Add Existing Measurable.
- Search for and select the desired Measurable.
- Click Add.
Important: Updates to shared Measurables reflect across all teams where they're displayed. Historical data and user assignments are preserved.
Moving Measurables Between Teams
To transfer a Measurable from one team to another:
- Navigate to the target team where the Measurable should be moved.
- Add the Measurable to the appropriate group.
- Remove the Measurable from the original team by deleting it from that team's Scorecard.
Note: The Measurable remains available in the organization's Measurable Manager and can be added to other teams as needed.
Removing Measurables from Specific Teams
To remove a Measurable from a particular team without deleting it entirely:
- Navigate to the group where the Measurable is located.
- Click the checkbox on the far left of its row.
- Click the Select action button at the top of the group or right-click the Measurable.
- Select Remove from group from the options shown.
Note: The Measurable remains available in the organization's Measurable Manager and can be added to other teams as needed.
Maintaining Your Measurables
Inputting Scorecard Data, Best Practices
All licensed users can be assigned Measurables and input data for any of their team's Measurables. You can input scores for your Measurables from the My 90 page or the Scorecard tool page. Your My 90 workspace shows all the Measurables you own across every team.
To add scores in My 90
- Click My 90 from the left navigation.
- Scroll to the Scorecard section.
- Type in your scores to the corresponding Measurable and reporting period cell.
- Click the Period Interval dropdown to access your Monthly, Quarterly, and Annual Scorecards.
To enter scores using the Data tool
- Click Scorecard from the left navigation.
- Choose a team from the Team dropdown.
- Choose a Scorecard (Weekly, Monthly, Quarterly, or Annual).
- Locate the Measurable.
- Type the score in the reporting period cell.
Navigation Tips
- Use Tab to move one cell to the right
- Use Shift + Tab to move one cell to the left
- Right-click any cell to set custom goals or add notes
- Double-click column headers to auto-resize them based on content length
Adding Notes to a Measurable's Entry
All licensed users can add notes to Measurables. Having notes available to provide extra context for a Measurable's progress over time helps save time in meetings by having documentation readily available.
To add a note to a Measurable:
- Click Scorecard from the left navigation.
- Choose your team from the dropdown.
- Choose a Scorecard (Weekly, Monthly, Quarterly, or Annual).
- Right-click a cell.
- Click Set custom Goal or note.
- Write your notes.
- Click Save.
Editing any instance of a Measurable changes it on every Scorecard.
Measurable Examples
Your Scorecard is unique to your team. Here are a few examples of Measurables your team may want to add to their Scorecard.
Net Profit Example
To create a pre-calculated metric tracking your company's Net Profit, you can create a smart Measurable using pre-existing Measurables tracking your Total Revenue and Total Expenses over a given time period.
Step 1
First, you'll need to decide the time scope for your Net Profit Measurable by selecting one of the following Scorecards:
- Weekly
- Monthly
- Quarterly
- Annual
Step 2
Next, create Measurables for Total Revenue and Total Expenses.
- Click Scorecard from the left navigation.
- Click the desired Scorecard to add the Measurables to (Weekly, Monthly, Quarterly, or Annual).
- Click Add existing Measurable in the desired group.
- Write the Measurable's title.
- Add the Measurable's owner using the person icon on the top left of the details card or with the corresponding dropdown.
- Write a goal for the Measurable.
- Click Save.
- Populate any number of reporting periods for each Measurable.
Step 3
Finally, create the Net Profit smart Measurable.
- Click New Measurable at the top right of the desired group.
- Add a title, goal, and accountable team member.
- Toggle on Smart Measurable.
- Click Add Measurable.
- Click your Total Revenue Measurable from the list.
- Click the minus (-) sign.
- Click Add Measurable.
- Click your Total Expenses Measurable from the list.
- Click Save.
The new Measurable will automatically calculate your Net Profit for every reporting period, using data from the previous two Measurables.
Expenses as a Percentage of Revenue Example
To create a pre-calculated metric tracking your company's expenses as a percentage of revenue, you can create a smart Measurable using pre-existing Measurables tracking your Total Revenue and Total Expenses over a given time period.
Step 1
First, you'll need to decide the time scope for your Expenses as a Percentage of Revenue Measurable by selecting one of the following Scorecards:
- Weekly
- Monthly
- Quarterly
- Annual
Step 2
Next, create Measurables for Total Revenue and Total Expenses.
- Click Scorecard from the left navigation.
- Click the desired Scorecard to add the Measurables to (Weekly, Monthly, Quarterly, or Annual).
- Click Add existing Measurable in the desired group.
- Write the Measurable's title.
- Add the Measurable's owner using the person icon on the top left of the details card or with the corresponding dropdown.
- Write a goal for the Measurable.
- Click Save.
- Populate any number of reporting periods for each Measurable.
Step 3
Finally, create the Expenses as a Percentage of Revenue smart Measurable.
- Click New Measurable at the top right of the desired group.
- Add a title, goal, and accountable team member.
- Toggle on Smart Measurable.
- Click Add Measurable.
- Click your Total Expenses Measurable from the list.
- Click the division (/) sign.
- Click Add Measurable.
- Click your Total Revenue Measurable from the list.
- Click the multiply (*) sign.
- Click Add Number
- Type in “100”.
- Click the check mark or press your enter/return key.
- Click Save.
The new Measurable will automatically calculate your Expenses as a Percentage of Revenue for every reporting period, using data from the previous two Measurables.
Troubleshooting Common Issues
I can't see "New Measurable" button: Check your user role permissions with an Admin or Owner.
Measurable not appearing in search: Ensure you're searching across the correct organizational scope and that you have access to the source team.
Data not syncing between teams: Shared Measurables update in real-time; refresh your browser if data isn't appearing.
Need Excel-like navigation: While our current navigation uses Tab/Shift+Tab, we're continuously improving the user experience based on feedback.
Frequently Asked Questions (FAQs)
What does it mean to own a Measurable?
To “own” a Measurable means to be accountable for its success. Each Measurable’s owner has their profile picture featured on the Scorecard. Measurable owners should create an Issue about their Measurable whenever it’s off track, needs updating, or has consistently surpassed its target.
How do I change a Measurable's owner?
There are two ways to change a Measurable’s owner:
- Click the Measurable to open its details card.
- Click the profile photo on the top right of the card.
- Hover over a Seat from the dropdown.
- Click one of the users who occupy that Seat.
Or:
- Click the Measurable to open its details card.
- Click the Measurable Owner dropdown toward the bottom of the details card.
- Choose a Managee.
- (Optional) Select the relevant Seat from the Seat dropdown if this user sits in multiple Seats.
What currencies are supported in the Scorecard?
A Measurable using currency for its goal can use one of the following symbols:
- $
- €
- £
What about OKRs, or how can I use a Scorecard to monitor my OKRs?
Objectives and Key Results (OKR) is a popular framework for focusing resources on completing specific goals. Our users can capture their OKRs as Rocks or goals in their team's Vision and turn several of the listed key results into Measurables to monitor on their Scorecard.
For example, if you're projecting an incoming growth and hiring period, you may want to ensure your onboarding process is effective, so you could have a version of the following OKR:
Objective: We will improve our onboarding process by the end of the quarter.
Key Results:
- Conduct stay interviews with existing team members.
- Create Seat-specific onboarding checklists.
- Obtain above 90% completion rates on onboarding checklists.
All three of these key results can be turned into Measurables. Here's an example of a Measurable from the first key result:
- Stay Interviews
- Description: Complete a stay interview with each team member to inform new onboarding processes. Our goal is to conduct five interviews each week throughout the quarter.
- Unit: Number
- Goal: 5
- Goal orientation: Greater than or equal to goal
Using the Formula Builder
Smart Measurables
The Formula Builder allows users to create mathematical formulas to generate a Measurable's score. The calculations can include existing Measurables as variables. With the Formula Builder, you can use the following basic mathematical operators, including order of operations formulas with parentheses:
- Addition
- Subtraction
- Multiplication
- Division

To create a new Measurable with the Formula Builder or create a formula for an existing Measurable, click the Enable Formula Builder toggle at the bottom of the Measurable's details card.
Note: The Formula Builder was previously called Smart Measurable.
How to Use the Formula Builder
Click through the tabs below to learn about the Formula Builders features.
Adding Measurables as Variables
The Formula Builder allows you to utilize your Measurables as variables in a mathematical expression.
Example: You are already capturing “Sales” and “Cost of Goods Sold” on your Scorecard and want to generate “Gross Profit” automatically. The following directions follow this example.
- Click
 d from the left navigation.
d from the left navigation. - Click New Measurable on the intended Measurable group.
- Click Create new Measurable.
- Name the Measurable “Gross Profit.”
- Toggle on Formula Builder.
- Click Add Measurable.
- Search for and click your existing “Sales” Measurable.
- Select the subtract operator.
- Click Add Measurable.
- Search for and click your “Cost of Goods Sold” Measurable.
- Create a Goal (a specific number, range, etc.).
- Assign the Measurable's Owner.
- Click Save.
Adding Constant Variables
Constants allow you to treat numbers the same for each calculation.
Example: You want to calculate a “daily average” by dividing your Weekly Measurable by seven.
- Click
 d from the left navigation.
d from the left navigation. - Click New Measurable on the intended Measurable group.
- Click Create new Measurable.
- Name the Measurable “Daily Average.”
- Toggle on Formula Builder.
- Click Add Measurable.
- Search for and click your existing “Weekly Sales” Measurable.
- Click the division operator.
- Click Add Number.
- Enter the number seven (7) and click the checkmark.
- Create a Goal.
- Assign the Measurable's Owner.
- Click Save.
Clearing Formulas
There are two options for deleting aspects of your Measurable's formula.
- Click the Backspace button (
 ) in the window to remove one element at a time, starting from the end of the formula.
) in the window to remove one element at a time, starting from the end of the formula. - Click the X (Clear All) button to empty the formula field.
Permissions Needed
Only users with the role of Manager and above can add or edit Measurables.
Frequently Asked Questions (FAQs)
Do the Measurables used as variables need to be on the same Scorecard as the Measurable using the Formula Builder?
No, Measurables used as variables do not need to be on the same Scorecard as the Measurable using the Formula Builder. As long as those Measurables are maintained to stay up-to-date somewhere in Ninety (other than the archive), the Measurable using the Formula Builder can access their data.
What happens if the Measurables used as variables are missing data?
If the Measurables used as variables are missing data or are otherwise not maintained, the individual cells affected will display an “Invalid” error.
Can I add Measurables from one Scorecard (Weekly, etc.) as variables to a formula I am building in another Scorecard (Monthy, Quarterly, Annual)?
No, formulas do not currently have the ability to integrate Measurables across the different timeframe options in the Scorecard. For example, Weekly Measurables can only be added as variables in a formula created for a new Weekly Measurable.
Customizing Your Team's Scorecards with Settings
Customizing Your Team's Scorecards with Settings
Users with Manager or higher permissions can customize their team's Scorecards with Settings.

To customize your team's Scorecard settings:
- Click the ellipsis on the far right of the Filters bar.
- Click Settings.
- Toggle off Use company default settings.
From there, you can adjust the settings described in the tabs below.
Show Current Period
To hide the current week’s column from your team’s Scorecard, toggle off Show current period.

Measurable Status Inidicator
When the Measurable status colors toggle is toggled on, a new column appears on each Scorecard displaying a staus indicator icon. Click on the icon to see a trendline for the Measurable over the date range selected. The status indicator's color and symbol are based on each Measurable's goal — often called its target.

Red indicates the Measurable was off track for the previous three reporting intervals.
Orange indicates the Measurable was off track at least once over the previous three reporting intervals.
Green indicates the Measurable has been on track for the previous three reporting intervals.
Owner Column
Enabling the Owner column adds a column to all the team's Scorecards to show which user is accountable for each Measurable.
Total Column
Enabling the Total column adds a column to all the team’s Scorecards to show the sum total of each Measurable.
To change the number of reporting periods for the Measurables on a Scorecard, click the Periods dropdown on the Filters bar.
Average Column
Enabling the Average column adds a column to all the team’s Scorecards to show the average score of each Measurable.
To change the number of reporting periods for the Measurables on a Scorecard, click the Periods dropdown on the Filters bar.
Goal Column
Enabling the Goal column adds a column to all the team’s Scorecards to show the goal (target) score of each Measurable.
Resizing Columns
Click and drag to resize any of the following columns in a Measurable group:
- Title
- Goal
- Average
You can also expand both the Goal and Average columns at the same time by clicking and dragging the line just before the printed year on the top row of a Measurable group.
Double-click one of the above columns to instantly resize a column based on the length of its text.
Freezing and Hiding Columns
The Goal, Average, and Total columns are frozen, so they'll remain in place as your scroll horizontally through your data.
From the Scorecard tool's settings, users with the manager role or above can hide any of the following columns from their team's Scorecard:
- Goal
- Average
- Total
- Owner
Company-Wide Settings

Admins, Owners, and Coaches can set company-wide Scorecard settings from the Configuration page in the Data section of Feature Controls.
Any teams using company default settings match the options here for:
- Average Column
- Total Column
- Status Color Indicator
Weekly Start Day
Previously, each team in your account could set their own weekly start day. This is now a company-wide setting. Here's how a user with a Admin, Owner, or Coach role can set your company's weekly start day for Scorecards:
- Click your name at the bottom of the left navigation.
- Click Company Settings from the popup.
- Click the Weekly start day dropdown.
- Select the day of the week that best fits your organization.
Changes in Company Settings are saved automatically.
The Measurable Manager
The Measurable Manager
Measurable Manager
Our Measurable Manager is a centralized hub designed to simplify the way you manage your organization's Measurables. Accessible to users with Admin, Owner, or Coach roles only, this tool allows you to organize, filter, and update Measurables efficiently. With the ability to view all active and archived Measurables in one place, users can:
is a centralized hub designed to simplify the way you manage your organization's Measurables. Accessible to users with Admin, Owner, or Coach roles only, this tool allows you to organize, filter, and update Measurables efficiently. With the ability to view all active and archived Measurables in one place, users can:
- Streamline the cleanup of outdated or irrelevant Measurables.
- Sort and filter Measurables by metadata like owner, last updated date, or location.
- Perform bulk actions to save time and effort.

Key Features Overview
The Measurable Manager includes several robust features to enhance your Measurable management experience:
- Comprehensive Measurable List: View all active and archived Measurables across your organization.
- Filtering Options: Sort Measurables by owner, title, last updated date, or type (for example, Smart Measurables).
- Bulk Actions: Duplicate, archive, or delete multiple Measurables simultaneously.
- Detail Editing: Access detailed Measurable information and make updates directly from the tool.
- Quick Actions: Use the ellipsis menu for individual Measurable actions, such as editing or archiving.
Managing Your Measurables — Step-by-Step Instructions
To access the Measurable Manager:
- Click Data from the left navigation.
- Click the Go to Measurable Manager button on the filters bar.
Managing Measurables with Bulk Actions
Easily manage one or more of your Measurables by performing any of the following functions:
- Duplicate (copy)
- Archive (send to the archive)
- Delete (permanently remove)
- Re-assign (assign a new owner)
- Create a To-Do
- Create an Issue
To perform one of the above options:
- Click any number of the checkboxes shown in the first column of each Measurable's row.
- Right-click one of the selected Measurables or click the Select Action button on the top right of the table.
- Choose an option from the dropdown.
Deleting a Measurable will permanently remove it from your account. Consider archiving old or unused Measurables instead to continue referencing them in the future.
Use the "Show" dropdown at the bottom-right corner of the table to adjust how many Measurables are visible at a time. Selecting all checkboxes will only include the visible Measurables on the page.
To work with a single Measurable, simply click the ellipsis on the far right of its row.
Filtering Measurables
Use the dropdowns and search textbox in the filters bar to sort your organization's Measurables. You can apply filters such as:
- Owner: Filter by specific Measurable owners.
- Last Updated: Identify Measurables by their most recent activity.
- Type: Sort by Smart Measurables, currency metrics, or other classifications.
Combine multiple filters to quickly locate specific Measurables.
Creating
To create a New Measurable from the Measurable Manager:
- Click the New Measurable button near the top right of the page.
- Fill in the required fields (such as title and owner).
- Click the Save button on the bottom of the panel.
Editing
To edit a Measurable from the Measurable Manager:
- Locate the intended Measurable.
- Click anywhere on a Measurable's row to open its details card.
- Update any field (such as owner, team, or location).
- Click the Save button on the bottom of the panel.
Archiving
The Measurable Manager is the only place where you can archive a Measurable.
To archive a Measurable from the Measurable Manager:
- Locate the intended Measurable.
- Right-click the intended Measurable.
- Select Archive from the dropdown.
If you start archiving a Measurable that is part of a formula used in a smart Measurable, you'll receive an extra warning explaining the archiving this Measurablewill cause invalid calculations for the smart Measurable.

Frequently Asked Questions (FAQs)
Why can’t I see some Measurables in the manager?
Ensure you have the necessary permissions (Admin, Owner, or Coach) to access all Measurables.
What happens when I delete a Measurable?
Deleted Measurables are permanently removed. If you accidentally deleted a Measurable from your My 90 page or from the Measurable Manager and need it recovered, reach out to our support team for assistance — we can recover most deleted items.
Use the archive option if you may need the Measurable in the future.
Can I restore an archived Measurable?
Yes, you can unarchive Measurables by accessing the archived list and updating their status.
What does “Last Reported” mean?
The "Last Reported" column shows the most recent date a value was entered for the Measurable on a scorecard.
Bulk Actions in the Scorecard Tool
Bulk Actions in the Scorecard Tool
You can perform the following actions with one or more Measurables from a single group:
- Move to a different group (on the same Scorecard)
- Duplicate
- Create a To-Do
- Create an Issue
- Remove from the group (this option does not delete Measurables)
To perform one or more of the above actions:
- Click one or more checkboxes from Measurables on your Scorecard in the same group.
- Click the Select action button at the top of the same group.
- Choose the action.
Forecasting and Setting Custom Goals
Forecasting and Setting Custom Goals
Over time, you may need to adjust a Measurable's target. We've developed a number of features so you can keep your Scorecards accurate and relevant to your team's needs.
How to Set a Permanent Future Goal/Target

Use the Set new future Goal feature to change a Measurable's goal from a specific date forward. This method will maintain the integrity of your Measurable under the previous goal while allowing you to monitor future progress better. This feature is not available for smart Measurables.
- Click Scorecard from the left navigation.
- Choose your team from the dropdown.
- Choose a Scorecard (Weekly, Trailing, Monthly, Quarterly, or Annual).
- Right-click the Measurable's row anywhere to the left of the reporting periods.
- Select Set new future Goal from the dropdown.
- Enter a new target in the Goal field.
- (Optional) You may change the goal orientation rule with the dropdown.
- Click Save & Reload.
As noted in the popup, all previous scores will be automatically updated to be custom goals to reflect the previous target.
How to Set a Custom Goal for a Single Reporting Period
You can create a custom goal on a specific reporting period of a Measurable to account for absences, holidays, and other exceptions.
To customize a Measurable's goal for a single reporting period:
- Click Scorecard from the left navigation.
- Choose your team from the dropdown.
- Choose a Scorecard (Weekly, Trailing, Monthly, Quarterly, or Annual).
- Right-click a cell.
- Click Set custom Goal or note.
- Enter a custom goal number.
- Click Save.
Goal Forecasting
Modify the Date range dropdown to add forecasted targets for your Measurables. Either of the following date range options provides an opportunity to forecast goals (targets) for your Measurables:
- Current Quarter
- Current Year
Either selection adds additional blank cells to your Scorecard. In any cell representing a future date, you can enter a projected value for the Measurable.
For example, on your weekly Scorecard, click the Date range dropdown and select Current Year. Then, each group on your Weekly Scorecard will have a cell for every week of the calendar year. When you click a cell of a future date, you can enter a custom goal for that reporting period; if the Measurable's goal is a range, you'll enter a customized minimum and maximum goal for that reporting period.
Removing and Deleting Measurables
Removing and Deleting Measurables
Maintaining clean, relevant Scorecards is essential to the Data key component. Teams should regularly review the Measurables on their Scorecards to ensure they're displaying the information the team needs to see at a glance to review:
- The health of the organization
- Progress on quarterly or annual goals
- Necessary analytics
Removing Measurables
There are two ways to remove a Measurable from a Scorecard.
- Permanently delete a Measurable
- Remove a Measurable from a single Scorecard
Permanently Delete
Only a Measurable's owner can delete it.
- Click My 90 from the left navigation.
- Right-click the Measurable you want to delete.
- Click Delete Measurable from Scorecard.
- Click I understand… Delete anyway.
Deleting a Measurable removes it from each Scorecard it's on, any Processes it's linked to, and your Vision if it's used there.
Remove from a Scorecard
To remove a Measurable from a Scorecard, any licensed user on the team can:
- Click on the checkbox of the Measurable you want to remove.
- Right-click the Measurable.
- Click Remove from group.
Printing and Exporting Scorecards to PDF
Printing and Exporting Scorecards to PDF
The data you put into Ninety is yours. Any licensed user can print their team's Scorecards or export them to a downloadable PDF.

How to Export Scorecards to a PDF
Follow these steps to create a PDF containing all the Measurable groups on the selected Scorecard.
- Click Scorecard from the left navigation.
- Use the Team dropdown to choose the relevant team.
- Select one of the team's Scorecards (Weekly, Monthly, Quarterly, or Annual).
- Select the desired date range from the Date range dropdown.
- Click the ellipsis at the far right of the filters bar (
 ).
). - Select Print PDF (
 ) from the dropdown.
) from the dropdown.
How to Print the PDF
Once you have downloaded the PDF, follow these steps to print it:
- Open the file using a PDF viewer such as Adobe Acrobat, Preview (Mac), or a web browser.
- Go to file> Print or press Ctrl + P (Windows) / Cmd + P (Mac) to open the print dialog.
- Ensure the correct printer is selected.
- Choose the appropriate page size.
- Set orientation (Portrait/Landscape) based on the layout.
- Adjust margins and scaling if necessary for better readability.
- Click Print to complete the process.
Exporting Your Scorecards to a Spreadsheet
Exporting Your Scorecards to a Spreadsheet
Exporting your team's Scorecards to a .csv file to load in spreadsheet applications is simple. Follow the steps below to try it yourself.

Exporting Scorecards to a .csv File
To export one of your team's Scorecards into a .csv file:
- Click Scorecard from the left navigation.
- Use the Team dropdown to choose the relevant team.
- Select one of the team's Scorecards (Weekly, Monthly, Quarterly, or Annual).
- Select the desired date range from the Date range dropdown.
- Click the ellipsis at the far right of the filters bar (
 ).
). - Select Export as CSV from the dropdown.
The exported spreadsheet has one tab containing the following information:
- KPI group name
- Status
- Title
- Description
- Owner
- Goal
- Average
- Total
- Reporting period date(s)
Frequently Asked Questions (FAQs)
What happened to trailing Scorecards?
We've made trailing Scorecards easier than ever; you can still view your Measurables in trailing 4- or 13-week intervals to see trends over time.
The trailing scorecard was a temporary solution in the previous iteration of the Data tool. You can achieve a similar effect by clicking the Period dropdown and selecting 4-week (read-only) or 13-week (read-only).
How do I change a Measurable's owner?
There are two ways to change a Measurable's owner:
- Click the Measurable's title to open its details card.
- Click the profile photo on the top right of the card.
- Hover over a Seat from the dropdown.
- Click one of the users who occupy that Seat.
Or:
- Click the Measurable's title to open its details card.
- Click the Measurable Owner dropdown toward the bottom of the details card.
- Choose a Team Member.
- (Optional) Select the relevant Seat from the Seat dropdown if this user sits in multiple Seats.
What does it mean to own a Measurable?
To “own” a Measurable means to be accountable for its success. Each Measurable's owner has their profile picture featured on the Scorecard. Measurable owners should create an Issue about their Measurable whenever it’s off track, needs updating, or has consistently surpassed its target.
How do I move a Measurable from one group to another?
To move a Measurable from one group to another:
- Right-click the Measurable.
- Click Move to group… from the dropdown.
- Select a group from the dropdown.
- Click Move.
How do I enter my Measurable's scores?
All licensed users can be assigned Measurables and input data for any of their team's Measurables. Input scores for your Measurables from the My 90 page or the Data tool page. The My 90 workspace shows all the Measurables you own across every team.
To add scores in My 90:
- Click My 90 from the left navigation.
- Scroll to the Scorecard section.
- Type in your scores to the corresponding Measurable and reporting period cell.
- Click the Period Interval dropdown to access your Trailing, Monthly, Quarterly, and Annual Scorecards.
To enter scores using the Data tool:
- Click Data from the left navigation.
- Choose a team from the Team dropdown.
- Click another Scorecard tab to switch away from the Weekly Scorecard.
- Locate the Measurable.
- Type the score in the reporting period cell.
- Press your tab key to move one cell to the right or press shift + tab to move one cell to the left.
Does an empty week indicate that a goal was “missed”?
Yes, if a reporting period is left blank, the goal would be counted as “missed” for that reporting period.
Does the status indicator take custom goals into account?
Yes, the status indicator does take custom goals into account.
What timezone is used to calculate score periods?
The Data tool uses the UTC timezone to calculate reporting periods.
When does each quarter start? How is the quarter start date determined?
- Q1 (First Quarter): Starts on January 1st
- Q2 (Second Quarter): Starts on April 1st
- Q3 (Third Quarter): Starts on July 1st
- Q4 (Fourth Quarter): Starts on October 1st
Can I set the Annual Scorecard to a customized fiscal year instead of the calendar year?
Setting a customized fiscal year is not currently possible. We’d love to hear from you if this feature would benefit your organization. Submit a feature request to help raise its priority.
To submit a feature request, click Provide Feedback from the bottom of the left navigation.
How do I remove the current week from appearing on my Scorecard?
To remove the current week from your Scorecard:
- Click Data from the left navigation.
- Choose your team from the dropdown.
- Click the gear icon on the right of the Filters bar.
- Click the Hide current week toggle on.
What about OKRs, or how can I use a Scorecard to monitor my OKRs?
Objectives and Key Results (OKR) is a popular framework for focusing resources on completing specific goals. Our users can capture their OKRs as Rocks or goals in their team's Vision and turn several of the listed key results into Measurables to monitor on their Scorecard.
For example, if you're projecting an incoming growth and hiring period, you may want to ensure your onboarding process is effective, so you could have a version of the following OKR:
Objective: We will improve our onboarding process by the end of the quarter.
Key Results:
- Conduct stay interviews with existing team members.
- Create Seat-specific onboarding checklists.
- Obtain above 90% completion rates on onboarding checklists.
All three of these key results can be turned into Measurables. Here's an example of a Measurable from the first key result:
- Stay Interviews
- Description: Complete a stay interview with each team member to inform new onboarding processes. Our goal is to conduct five interviews each week throughout the quarter.
- Unit: Number
- Goal: 5
- Goal orientation: Greater than or equal to goal
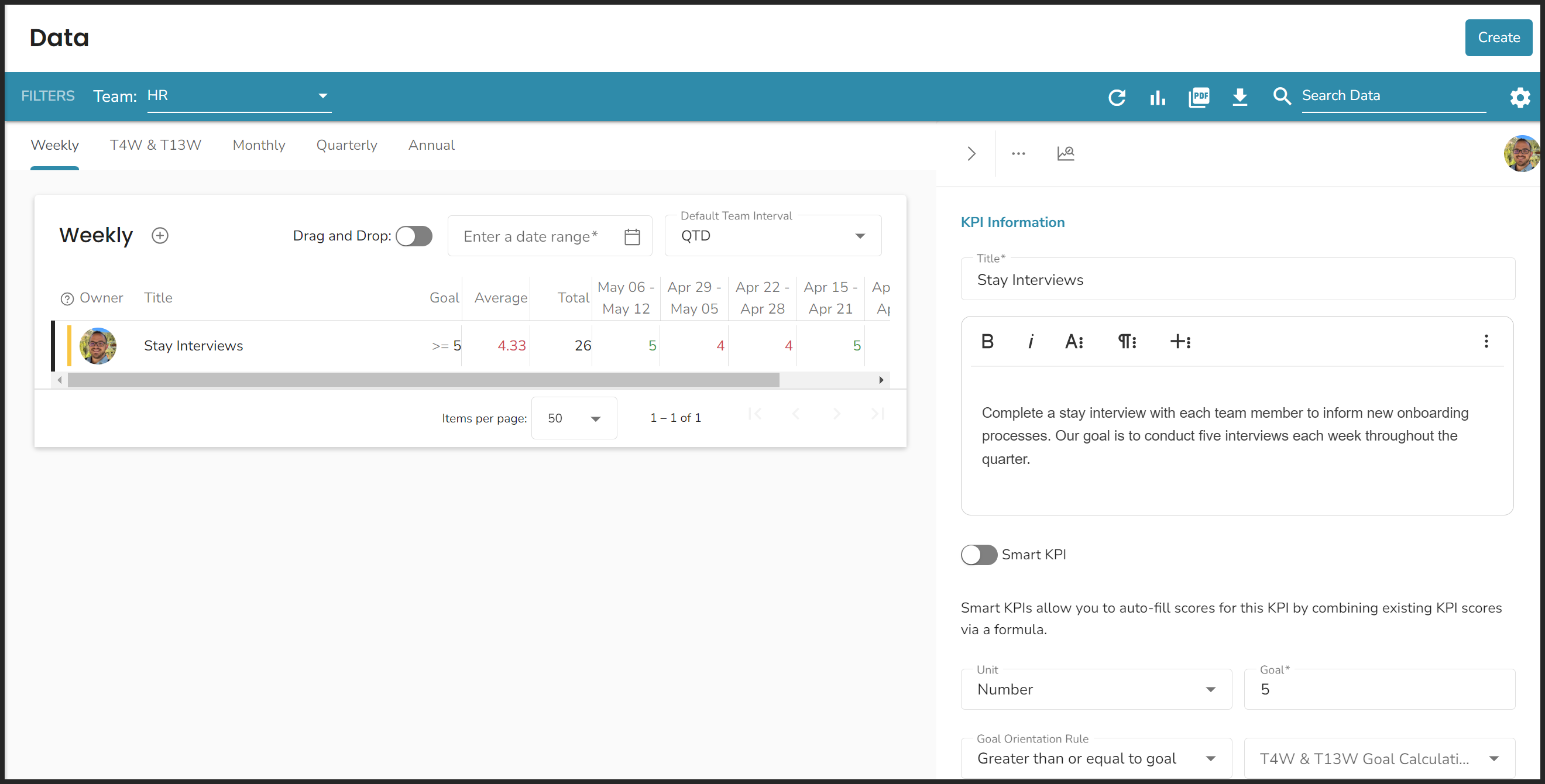
How do I share a Scorecard or Scorecard group with another team?
Currently, you cannot duplicate a full team's Scorecard or group of Measurables to another team's Scorecard tool. If you'd like to submit a request for this feature, click Provide Feedback from the left navigation.
However, you can add Measurables created/added to your team's Scorecard to a group on any other team's Scorecard.
To add a Measurable from another team's Scorecard or a previously created Measurable to your team's Scorecard, click Add existing Measurable at the bottom left of the card, or:
- Click the New Measurable button on the top right of the group's card.
- Click Add Existing Measurable.
- Search for and then click the Measurable you wish to add.
- Click Add.
